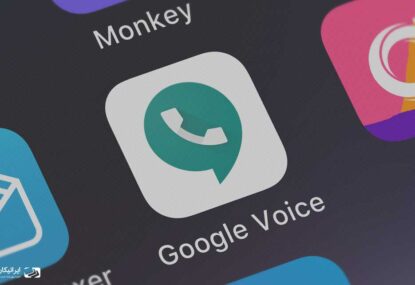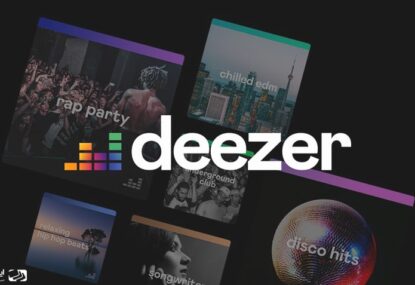اسکایپ چیست و چگونه کار می کند؟

اسکایپ (به انگلیسی skype) یک نرم افزار کاربردی رایگان است که امکان برقراری تماس تلفنی و تصویری، ایجاد ویدئو کنفرانس، ارسال پیام، انتقال فایل و پست صوتی را با استفاده از اینترنت برای کاربران فراهم میکند. در بین تمام شبکههای اجتماعی و برنامههای ارتباطی، اسکایپ یکی از معتبرترین سایتها و اپلیکیشنهای ایمن برای برقراری تماس در تمام دنیاست! برنامه اسکایپ روی موبایل، تبلت و کامپیوتر قابل استفاده است و بیش از چندصد میلیون کاربر دارد! این برنامه، درواقع یک شبکه ارتباطات تلفنی کاربر به کاربر (Peer to Peer) است که علاوهبر برقراری ارتباط صوتی و ویدئویی، با برخورداری از امکاناتی مثل تنطیمات اختصاصی دوربین، میکروفون، صدا، زیرنویس تماس و… تجربه یک تماس باکیفیت و ایدهآل را برای شما ایجاد میکند. البته فراموش نکنید که تماس تلفنی و ویدئویی بین کاربران اسکایپ کاملاً رایگان است، اما برای تماس با تلفن ثابت و موبایل باید اکانت خود را شارژ کنید!
اگر تمایل دارید تا بیشتر با این پلتفرم جذاب و کاربردی آشنا شوید، در ادامه مطلب همراه ما باشید تا ببینیم اسکایپ چیست و اصلا چگونه باید از آن استفاده کرد؟!
اسکایپ چیست؟
اسکایپ چیه؟! اگر تابهحال از نرم افزار اسکایپ استفاده نکردهاید، احتمالا هنگامیکه نام این پلتفرم به گوشتان خورده، این سوال برایتان پیشآمده که skype یعنی چه؟ اسکایپ یک سرویس voip است که توسط شرکت Microsoft ارائهشده و به افراد این امکان را میدهد تا با استفاده از کامپیوتر، مرورگر وب یا تلفن همراه با یکدیگر در بستر اینترنت تماس صوتی و تصویری برقرار کنند و از میتینگ خود لذت ببرند! البته ناگفته نماند که برای کاربران این نرمافزار ارسال پیام متنی و برقراری تماسهای صوتی و تصویری در اسکایپ کاملا رایگان است اما برای تماسهای خارج از شبکه مانند برقراری تماس با موبایل و یا تلفن ثابت، باید پرداخت ارزی داشت!

امکانات و قابلیت های skype چیست؟
اگر میخواهید ماجراجویی در اسکایپ را شروع کنید و با امکانات و قابلیتهای این برنامه آشنا شوید، اول از همه باید یک حسابکاربری در این نرمافزار ایجاد کنید. اما همانطور که گفتیم تمامی خدمات اسکایپ رایگان نیستند؛ بهطورمثال هزینه برقراری تماس با تلفن ثابت و یا موبایل برای کاربران کانادا و آمریکا ماهیانه کمتر از 20 دلار است. درضمن بابت ارسال هر پیام به موبایل دیگران باید هزینهای حدود 10 سنت بپردازید و یا جهت برقراری ویدئو کنفرانسهای خود در هرماه، مبلغی حدود 10 دلار پرداخت کنید.
در اینجا مهمترین امکانات و قابلیتهای اسکایپ را مرور خواهیم کرد:
- چتکردن با فرد یا گروه
- تماس صوتی با فرد و یا گروه
- تماس تصویری با فرد و یا گروه
- ایجاد کنفرانس گروهی
 با توجه به اینکه استفاده از تمامی خدمات اسکایپ به پرداخت ارزی نیازمند است، با استفاده از خدمات ایرانیکارت میتوانید اکانت اسکایپ خود را شارژ کرده و از سرویسهای موردنظرتان بهرهمند شوید.شارژ اکانت skype با توجه به اینکه استفاده از تمامی خدمات اسکایپ به پرداخت ارزی نیازمند است، با استفاده از خدمات ایرانیکارت میتوانید اکانت اسکایپ خود را شارژ کرده و از سرویسهای موردنظرتان بهرهمند شوید.شارژ اکانت skype |
امکانات اضافه اسکایپ
خوشبختانه پلتفرم اسکایپ برای بالابردن رضایت کاربران خود، این امکان را میدهد تا با کشیدن و رهاکردن فایل در قسمت چت، بتوانید پیام فوری مانند عکس، ویدئو و یا هرفایل دیگری را ارسال کنید. بنابراین اگر به خانواده بزرگ اسکایپ بپیوندید، میتوانید از امکانات اضافه اسکایپ ازجمله انتقال فایل، پیامرسان فوری، پست صوتی و ویدئو کنفرانسها بهرهمند شوید. در ادامه مطلب با هریک از این امکانات و نحوه استفاده از آنها بطور کامل آشنا خواهید شد.
تاریخچه skype
حالا که متوجه شدیم برنامه skype چیست، بیایید کمی به عقب برگردیم و در مورد تاریخچه اسکایپ صحبت کنیم. اسکایپ از عبارت Sky Peer-to-peer پدید آمده است که ابتدا به آن “Skyper” گفته میشد. اما از آنجاییکه نامهای دامنه با این کلمه از قبل رزرو شده بودند، به ناچار به کلمه Skype تغییر کرد و درنتیجه، یک وبسایت با نام دامنه Skype راهاندازی شد.
موسسان اسکایپ، نیکلاس زنشتروم سوئدی و جانوس فریس دانمارکی هستند که در سال 2003 تصمیم گرفتند نسخه عمومی این برنامه را منتشر و در بازار عرضه کنند. شاید برایتان جالب باشد که بگوییم مالکیت اسکایپ چندین بار تغییر کرده است؛ ابتدا اسکایپ در ژوئن سال 2005 با onet.pl به توافق رسید و سپس در سپتامبر همان سال با مبلغی حدود دو و نیم میلیارد دلار به کمپانی eBay واگذار شد. اما این پایان ماجرا نیست و در نهایت، مایکروسافت مالکیت اصلی این برنامه را به دست آورد. این کمپانی در سال 2011 اسکایپ را با مبلغی حدود 8.5 میلیارد دلار خریداری کرد و آن را توسعه را داد. در ابتدا اسکایپ تنها برای Mac و PC در دسترس بودند ولی امروزه شما میتوانید نسخه اپلیکیشن این برنامه را برای سیستم عاملهای رایج موبایل مثل اندروید و ios نصب و استفاده کنید.
Skype for business چیست؟
مایکروسافت در سال 2015 با رونمایی از نسخه Skype for Business نشان داد که به فناوری Skype باید فراتر از یک پلتفرم، صرفا برای برقراری ارتباط و گپوگفت دوستانه نگاه کرد. اسکایپ فور بیزینس با هدف ارتباط درون سازمانی و تجاری ایجاد شده است که البته مدتها قبل با نام Microsoft Lync هم شناخته میشد. اما این نرمافزار چه کمکی به سازمانها میکند؟ نرمافزار Skype for Business بر روی سرور سازمان پیکربندی و راهاندازی میشود و به علت ارتباط با اکتیودایرکتوری و دامنه سازمانی، این امکان را به کاربران میدهد تا بدون نیاز به ثبت اکانت جدید و تنها از طریق مشخصات سازمانی وارد برنامه شوند و از امکانات آن برای برقراری جلسات و گفتگوهای کاری به صورت متنی، تصویری و صوتی استفاده کنند. جالب است نه؟! شما میتوانید با اسکایپ فور بیزینس با حداکثر 250 نفر جلسات آنلاین برگزار کنید و حتی کسانی را که این نرمافزار را ندارند از طریق لینک اختصاصی به جلسههای کاری خود دعوت کنید. البته این برنامه مزیتهای زیاد دیگری هم دارد که در اینجا به همین اندازه اکتفا میکنیم.
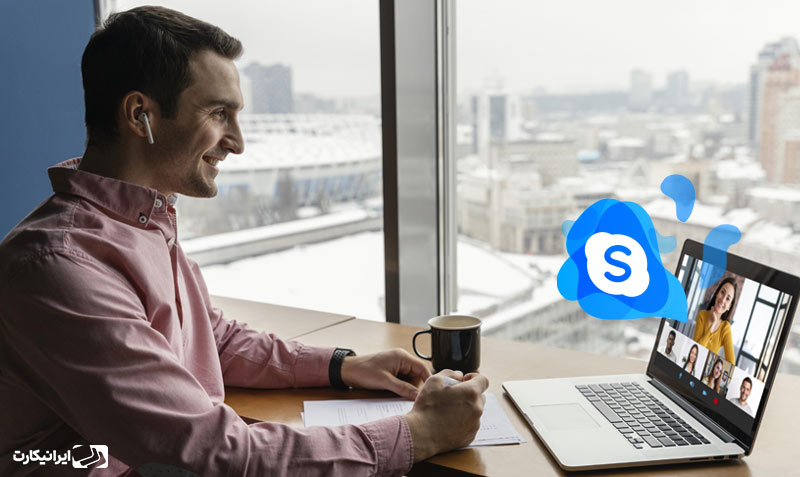
گیفت کارت اسکایپ چیست؟
به اینجای مطلب که رسیدیم، دیگر نباید ابهامی درخصوص اینکه نرم افزار اسکایپ چیست، برایتان باقیمانده باشد! درصورتیکه هنوز در مورد سوال “اسکایپ چیست و چرا باید از آن استفاده کنیم؟” سوالی دارید، لطفا به عقب برگردید و یکبار دیگر توضیحات ما را بخوانید؛ درغیر این صورت همچنان با ما همراه باشید. در این بخش از مطلب، میخواهیم بدانیم گیفت کارت اسکایپ چیست؟ باتوجه به توضیحاتی که گفتیم، اگر تمایل به استفاده از قابلیتها و امکانات بیشتر برنامه اسکایپ مانند برقراری تماس با شمارههای ثابت و یا تلفن همراه دیگران را دارید و یا میخواهید به شماره دیگران پیامک ارسال کنید، باید هزینهای را در ازای استفاده از این خدمات ویژه بپردازید. گیفت کارت اسکایپ یک کارت شارژ اعتباری است که با خرید و واردکردن کد درجشده روی آن، میتوانید حساب اسکایپ خود را شارژ کنید و از تمام امکانات حساب پرمیوم اسکایپ بهرهمند شوید. این گیفت کارتها به دو صورت فیزیکی و مجازی ارائه میشوند که امکان خرید گیفت کارت فیزیکی در ایران وجود ندارد! به همین علت باید گیفت کارت مجازی اسکایپ را تنها از مجموعههای معتبر مثل ایرانیکارت خریداری کنید.
نصب اسکایپ در کامپیوتر
اگر میخواهید با لپتاپ و یا کامپیوتر وارد وب سایت اسکایپ شوید، تنها کافیست skype.com را درمرورگر خود جستجو کنید. از آنجاییکه هنوز اسکایپ زبان فارسی را به زبانهای وب سایت خود اضافه نکرده است، باید مراحل نصب اسکایپ در کامپیوتر را با زبان انگلیسی انجام دهیم. در اینجا با آموزش مراحل نصب اسکایپ در کامپیوتر کنارتان هستیم.
- ابتدا وارد وب سایت اسکایپ به آدرس www.skype.com شوید. در اینجا باید روی یکی از دو گزینه Downloads و یا Download Skype، کلیک کنید.
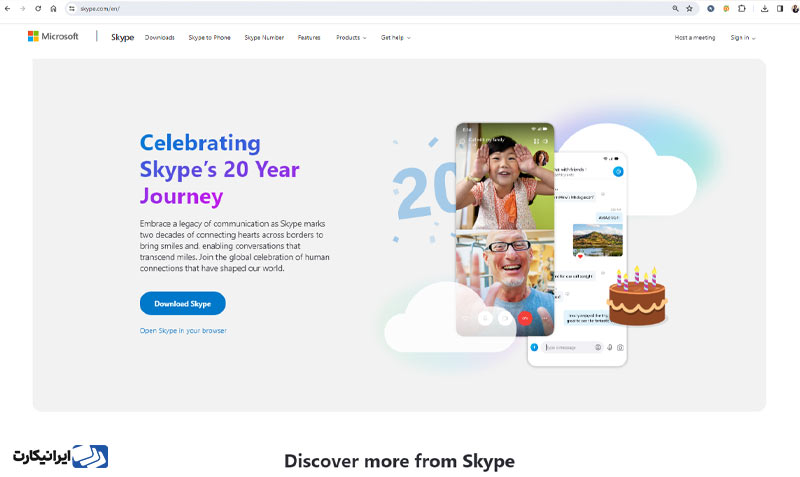
- با کلیک بر روی یکی از دو گزینه بالا، به صفحه زیر هدایت میشوید. در این صفحه باتوجه به اینکه قصد نصب اسکایپ بر روی گوشی و یا دسکتاپ را دارید، باید یکی از این دو گزینه Skype for Mobile و یا Skype for Desktop را انتخاب کنید. در این آموزش روی گزینه Skype for Desktop کلیک میکنیم.
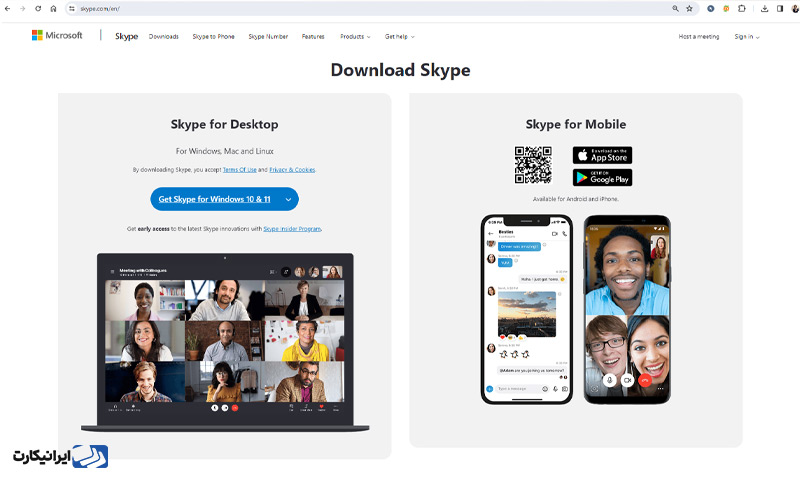
در ادامه آموزش نصب اسکایپ بر روی دسکتاپ با سیستمعامل ویندوز و مک بوک و همینطور نصب اسکایپ بر روی گوشی را به صورت کامل و مجزا توضیح خواهیم داد.
دانلود و نصب اسکایپ در لپتاپ با سیستم عامل ویندوز
- برای نصب اسکایپ در لپتاپ هنگامیکه وارد صفحه زیر شدید، گزینه Get Skype for Windows را انتخاب کنید تا دانلود نرم افزار اسکایپ شروع شود. سپس بعد از اتمام دانلود اپلیکیشن اسکایپ، باید بر روی فایل دانلودشده کلیک کنید.
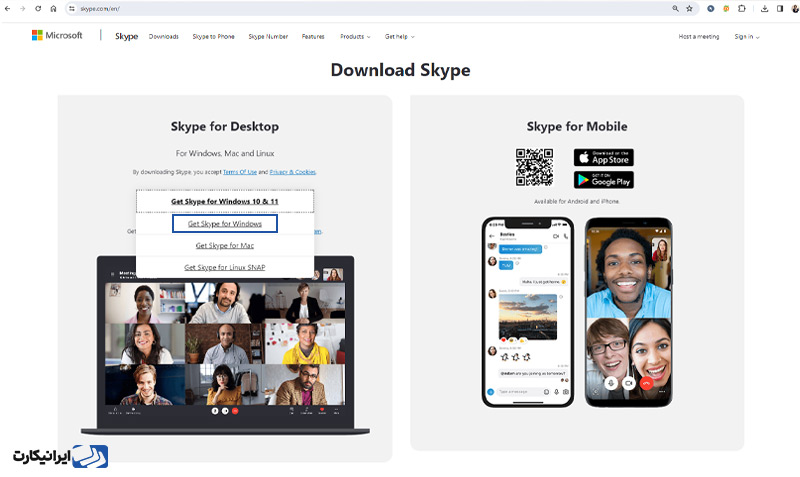
- بعد از کلیک روی فایل، صفحه زیر به شما نمایشداده خواهد شد؛ روی گزینه install کلیک کنید و سپس کمی منتظر بمانید تا نرمافزار بر روی سیستمعامل ویندوز نصب شود.
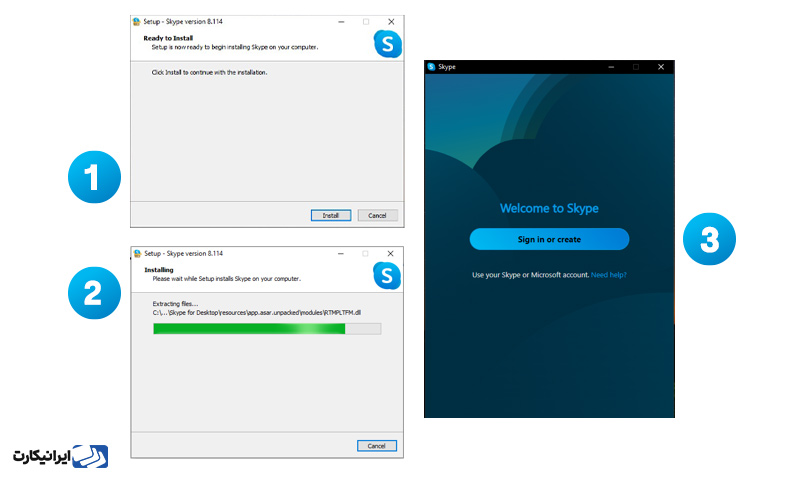
بسیار خب! با طیکردن مراحل قبل، نرم افزار اسکایپ بر روی سیستمعامل ویندوز با موفقیت نصب خواهد شد.
دانلود برنامه اسکایپ در ویندوز ۱۰
نصب اسکایپ بر روی ویندوز 10 با نصب بر روی ویندوزهای دیگر تفاوت چندانی ندارد و شما میتوانید اسکایپ را در ویندوز 10 با تکرار مراحلی که توضیح دادیم، به سادگی نصب کنید. اما اگر هنگام دانلود اسکایپ، گزینه Get Skype for Windows 10 & 11 را انتخاب کنید، مسیر نصب اسکایپ کمی متفاوت خواهد بود. به همین علت، جهت برطرفشدن سوالات احتمالیتان، نصب اسکایپ در ویندوز 10 را نیز آموزش میدهیم. برای اینکار ابتدا باید مطابق شکل زیر، گزینه Get Skype for Windows 10 & 11 را انتخاب کنید.
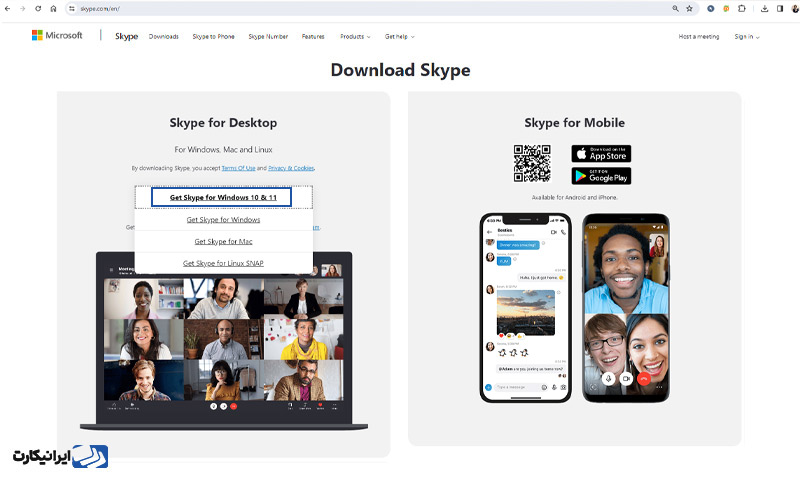
بعد از انتخاب گزینه Get Skype for Windows 10 & 11، وارد صفحه Microsoft Store خواهید شد. در اینجا تنها کافیست روی گزینه Get کلیک کنید تا فرایند نصب آغاز شود. سپس کمی منتظر بمانید تا دانلود برنامه اسکایپ تمام شود. در نهایت، روی گزینه Open کلیک کنید تا صفحه اسکایپ را روی دسکتاپ خود مشاهده کنید.
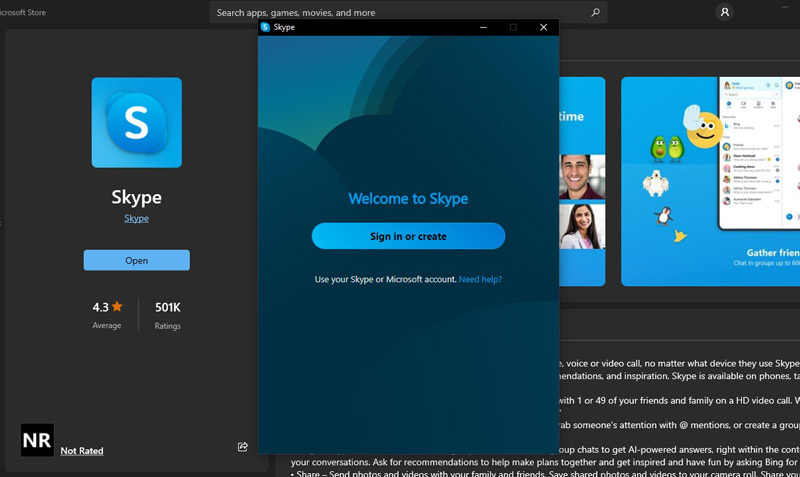
دانلود و نصب نرم افزار اسکایپ در مک
این بار مطابق شکل زیر برای نصب نرم افزار اسکایپ در مک، روی گزینه Get Skype for Mac کلیک کنید.
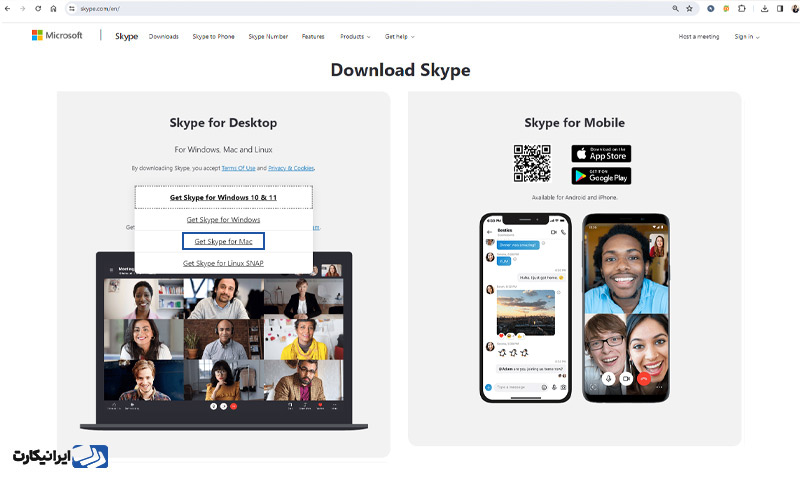
بعد از انتخاب این گزینه، دانلود فایلی به نام Skype.dmg شروع میشود. پس از اتمام دانلود، روی این فایل در پوشه Downloads، دابل کلیک کنید.
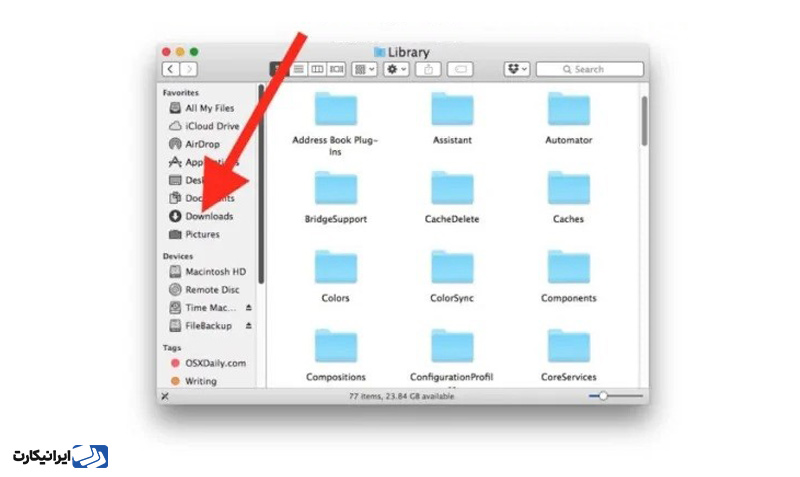
پس از دوبار کلیک بر روی Skype.dmg، صفحهای مطابق شکل زیر به شما نشان داده خواهد شد. حالا کمی منتظر بمانید تا تصویر زیر را بر روی نمایشگر خود مشاهده کنید. در اینجا تنها کافیست اسکایپ را به فولدر Application بکشید و سپس رها کنید.
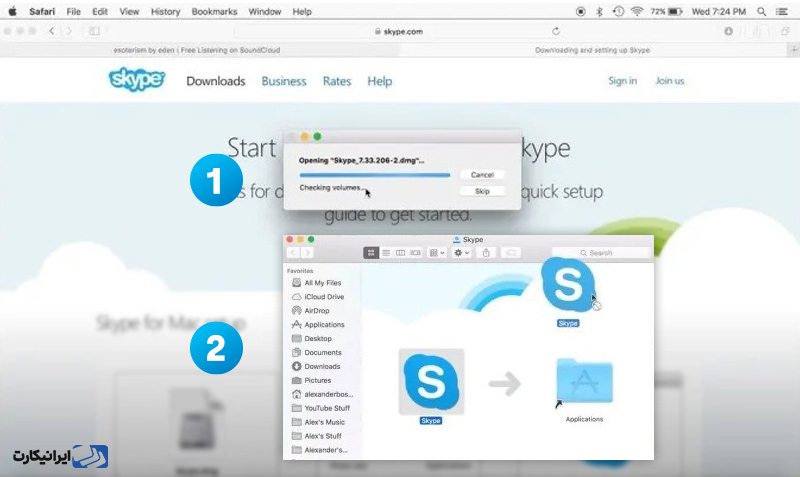
تبریک میگوییم! مراحل نصب نرم افزار اسکایپ در مک با موفقیت به اتمام رسید. حالا شما میتوانید با طیکردن مسیر Finder> Applications> Skype برنامه اسکایپ را در مک باز کنید و از برقراری تماس با آن لذت ببرید.
برای ساخت اکانت اسکایپ خود، پیشنهاد میکنیم مطالعه مقاله آموزش ساخت شماره مجازی اسکایپ را از دست ندهید!
دانلود و نصب اسکایپ بر روی موبایل
برای نصب نرمافزار اسکایپ بر روی موبایل، ابتدا وارد وبسایت اسکایپ شوید تا صفحه زیر به شما نمایش داده شود. در اینجا میتوانید نرم افزار اسکایپ را بر روی موبایل خود، باتوجه به سیستمعامل گوشی نصب کنید. در ادامه مراحل نصب نرم افزار اسکایپ در گوشی آیفون و اندروید را بررسی خواهیم کرد.
دانلود اسکایپ در گوشی آیفون
اگر گوشی آیفون دارید، در صفحه ای که در تصویر زیر مشاهده میکنید، گزینه Get Skype for iphone را انتخاب کنید تا مستقیما وارد اپلاستور شوید. سپس تنها کافیست روی گزینه Get کلیک کنید تا این برنامه دانلود شود.
دانلود برنامه اسکایپ در گوشی اندروید
برای دانلود برنامه اسکایپ در گوشی اندروید، باید گزینه Get Skype for Android را انتخاب کنید. توجه کنید که اگر ساکن خارج از کشور هستید، با انتخاب گزینه Get Skype for Android مستقیما وارد گوگلپلی خواهید شد و دیگر میتوانید نرمافزار را دانلود کنید. اما اگر در ایران زندگی میکنید، ابتدا فیلترشکن خود را روشن کنید و سپس روی گزینه Get Skype for Android کلیک نمایید تا امکان ورود به گوگلپلی و دانلود برنامه اسکایپ را داشته باشید.
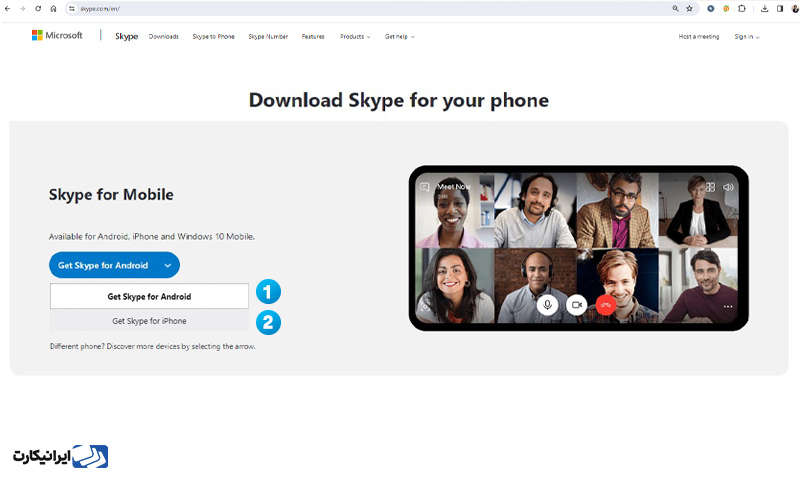
آموزش ساخت اکانت اسکایپ
ساخت اکانت اسکایپ کاملا رایگان است و مراحل بسیار سادهای دارد. برای ساخت اکانت اسکایپ مراحل زیر را دنبال کنید:
- پس از دانلود و نصب برنامه اسکایپ، صفحه زیر به شما نشانداده خواهد شد. در این صفحه روی گزینه Sign in or create کلیک کنید.
- در این صفحه ازآنجاییکه شما هنوز هیچ حسابی در اسکایپ ندارید، گزینه Create one را انتخاب کنید تا یک حسابکاربری برای خودتان بسازید.
- بعد از انتخاب گزینه Create one، به مرحله سوم هدایت میشوید. در اینجا باید از طریق شماره همراه یا ایمیل اقدام به ساخت حسابکاربری کنید. ساخت حسابکاربری با شماره موبایل یا ایمیل به انتخاب خودتان بستگی دارد و تنها تفاوت این دو روش در این است که کد اعتبارسنجی باتوجه به گزینهای که انتخاب میکنید، برایتان ارسال خواهد شد. ما در این آموزش حسابکاربری را از طریق ایمیل ایجاد میکنیم؛ بنابراین پس از واردکردن ایمیل خود، روی گزینه Next کلیک کنید.
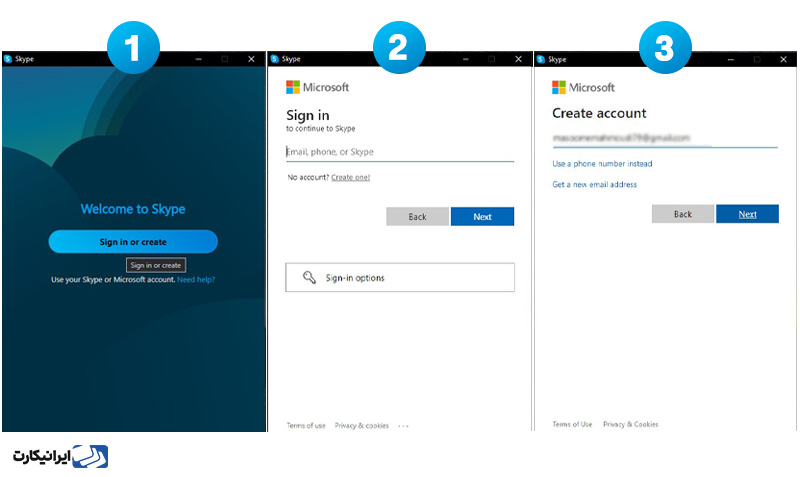
- حالا نوبت به ساخت یک پسورد قوی برای حساب اسکایپتان میرسد. توجه کنید که این پسورد باید حداقل 8 کاراکتر بوده و مجموعهای از اعداد و حروف بزرگ و کوچک باشد. بعد از ساخت پسورد، روی گزینه Next کلیک کنید.
- از مرحله ساخت پسورد که بگذریم، باید یک نام و نامخانوادگی برای حساب اسکایپ خود انتخاب کنید. در اینجا دیگر با محدودیت خاصی مواجه نخواهید بود! سپس روی گزینه Next کلیک کنید.
- در صفحه جدید باید کشور و تاریخ تولد خود را به میلادی وارد کنید و مجددا روی گزینه Next کلیک کنید. (توجه کنید که اگر اطلاعات سن خود را درست وارد نکنید و خودتان را کمتر از 18 سال معرفی نمایید، برای استفاده از این پلتفرم با محدودیتهایی مواجه خواهید شد)
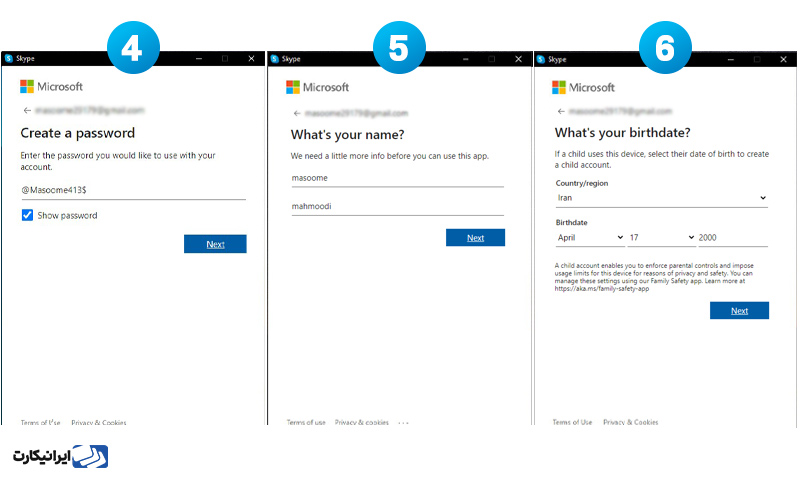
- در این قسمت پس از واردکردن اطلاعات اولیه، کد اعتبارسنجی بسته به اینکه از کدام دو روش ایمیل و یا شماره همراه استفاده کردهاید، برایتان ارسال خواهد شد. ما درهنگام ساخت حساب اسکایپ گزینه ایمیل را انتخاب کرده بودیم و به همین علت کد اعتبارسنجی به ایمیل ما ارسال خواهد شد. هنگامیکه کد اعتبارسنجی را که دریافت کردید، در بخش مشخصشده وارد کنید و روی گزینه Next مجددا کلیک نمایید.
- در مرحله بعد، برای حسابکاربری خود در اسکایپ، یک تصویر پروفایل انتخاب کنید. اگر میخواهید در همین مرحله عکس خود را بارگذاری کنید، تنها کافیست روی گزینه Upload Photo کلیک کنید. درغیر این صورت با انتخاب گزینه Continue میتوانید انتخاب پروفایل را بعدا انجام دهید.
- حالا در این مرحله وارد صفحه زیر میشوید. همانطورکه مشاهده میکنید، اکانت نه تصویری دارد و نه هیچ تنظیماتی برای تصویر و صدای آن انجام دادهایم. در واقع ما تنها توانستیم یک حسابکاربری برای خود در اسکایپ ایجاد کنیم. البته نگران آموزش تنظیمات اسکایپ نباشید؛ آموزش ما هنوز تمام نشده!
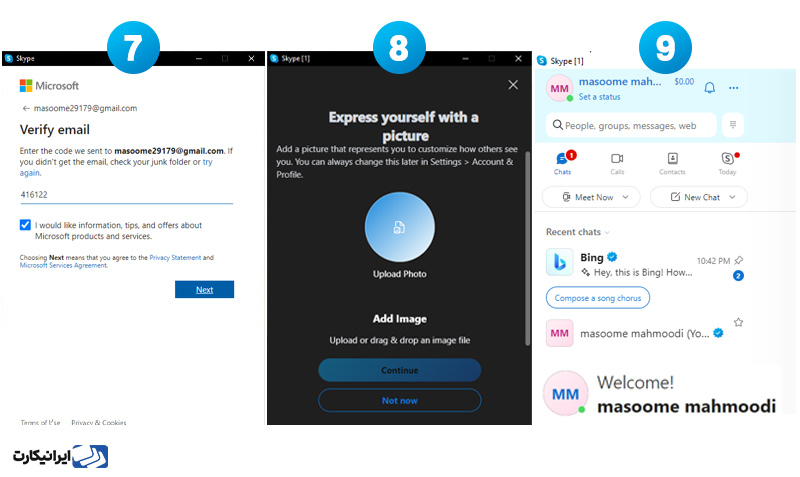
آموزش لاگین کردن در اسکایپ
درصورتیکه حسابکاربری در اسکایپ دارید و الان میخواهید در دستگاه دوم وارد اکانت خود شوید، مراحل زیر را دنبال کنید:
- در تصویر مرحله 1، باتوجه به اینکه با کدام روش حساب خود را ساختهاید، ایمیل و یا شماره موبایلتان را وارد کنید.
- بعد از واردکردن ایمیل و یا شماره موبایلتان روی گزینه Next کلیک کنید تا به صفحه زیر هدایت شوید. دراینجا باید پسورد را وارد کنید. درصورتیکه پسوردتان را به خاطر ندارید، گزینه Forgot password را انتخاب کنید تا بتوانید مراحل بازیابی پسورد را طی کنید. درنهایت پس از واردکردن پسورد، میتوانید وارد اکانت خود شوید.
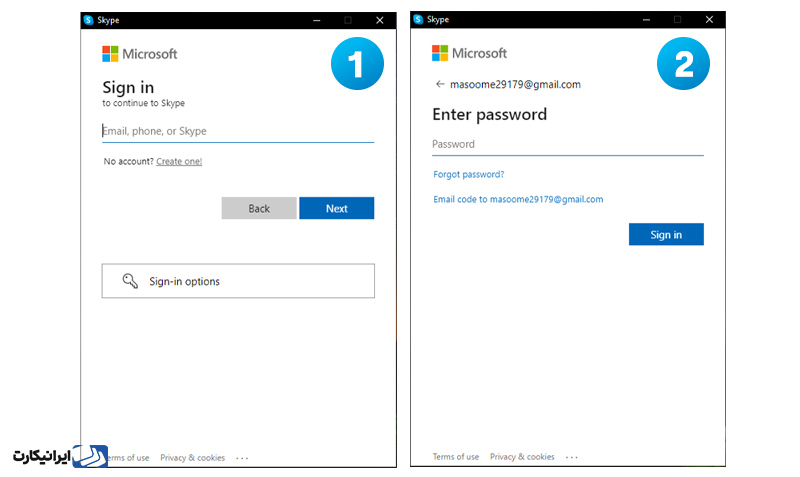
تنظیمات کامل اسکایپ
دیگر وقت آن رسیده که ببینیم مهمترین تنظیمات اسکایپ چیست! برای انجام تمامی تنظیمات اعم از صدا و دوربین، مطابق تصویر زیر روی گزینه Settings کلیک کنید.
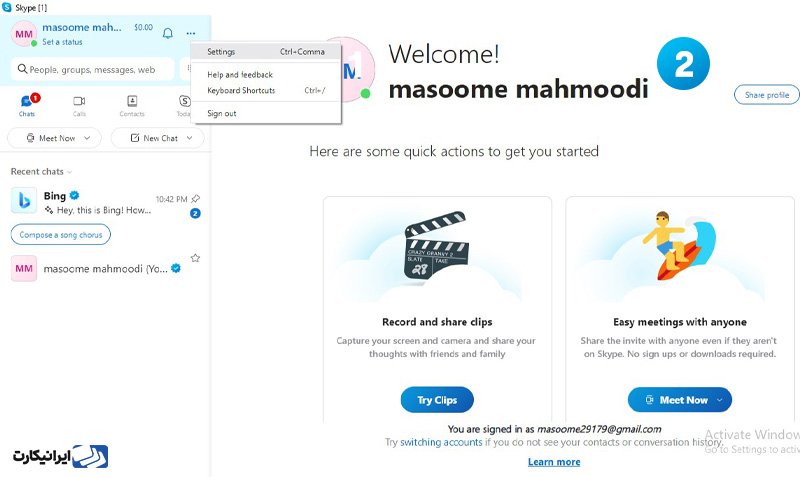
پس از کلیک روی گزینه Settings صفحه زیر به شما نمایشداده خواهد شد. شما از جدول سمت چپ میتوانید با ورود به هرکدام از این بخشها، تنظیمات مربوط به آن را به دلخواه تغییر دهید.
- تنظیمات اکانت
- تنظیمات عمومی
- ظاهر اسکایپ
- تنظیمات صدا و تصویر
- تنظیمات تماسها
- تنظیمات پیامها
- تنظیمات نوتیفیکیشنها یا هشدارهای اسکایپ
تنظیمات پروفایل در اسکایپ
با کلیک روی گزینه Account & Profile میتوانید تنظیمات مربوط به پروفایل خود را تغییر دهید. این تنظیمات شامل تصویر پروفایل، نامکاربری، ایمیل و تاریخ تولدتان میشود.
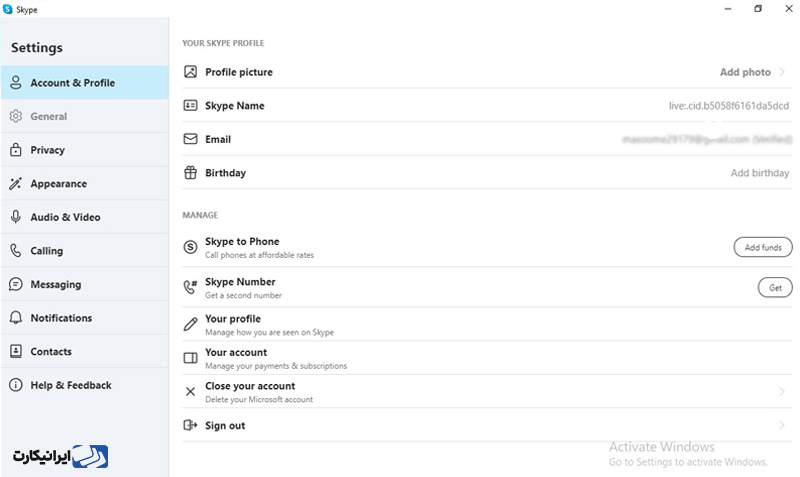
نحوه قرار دادن عکس برای اکانت اسکایپ
کمی قبلتر هنگام ساخت حسابکاربری گفتیم که میتوانید تصویر پروفایل خود را بعدا از بخش تنظیمات انتخاب کنید. برای قراردادن عکس اکانت اسکایپ، از بخش تنظیمات گزینه Account & Profile را انتخاب کرده و سپس روی گزینه Profile picture کلیک کنید.
پس از انتخاب گزینه Profile picture و Add photo، به صفحه زیر هدایت میشوید. در این بخش برای قراردادن عکس پروفایل روی گزینه Upload Photo کلیک کنید و تصویر مدنظرتان را از فولدرهای کامپیوتر و یا گالری گوشی همراهتان انتخاب کنید. پس از انتخاب تصویر، بلافاصله میتوانید تصویر انتخابی خود را بر روی پروفایلتان ببینید!
در تنظیمات Profile picture، بخشی به نام Visibility وجود دارد که به شما این امکان را میدهد تا تصویر پروفایل خود را برای عموم نمایش دهید یا تنها مخاطبینتان! Visibility شامل دو گزینه زیر است:
- Public: با انتخاب این گزینه، عموم افراد میتوانند تصویر پروفایل شما را مشاهده کنند. توجه کنید که به صورت پیشفرض برای تمامی اکانتهای اسکایپ،گزینه Public فعال است.
- Contacts only: این گزینه برای افرادیست که تمایل دارند تنها لیست مخاطبینشان پروفایل آنها را ببینند. پس اگر شماهم جز همین دسته از افراد هستید، گزینه Contacts only را انتخاب کنید.
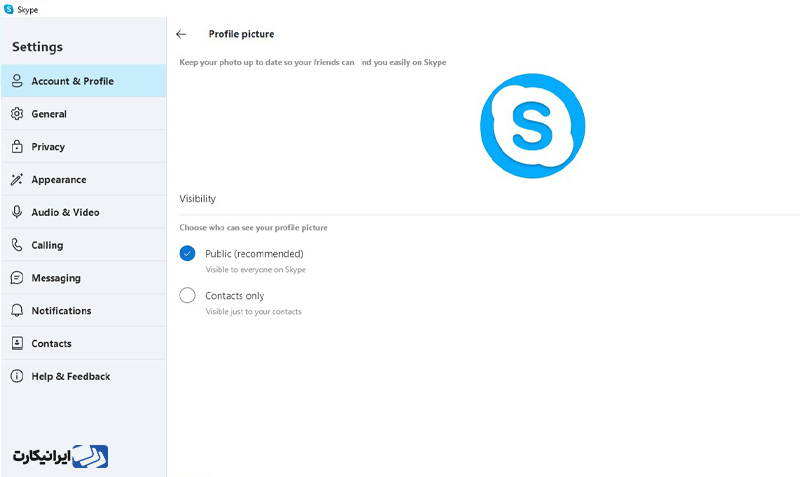
تنظیمات دوربین در اسکایپ
برای تنظیمات دوربین، وارد بخش Settings شوید و گزینه Audio & Video را از منوی سمت چپ انتخاب کنید. به تصویر زیر نگاه کنید؛ شما باید در کادری که ما آن را به رنگ سیاه درآوردهایم، تصویر خودتان را مشاهده کنید.
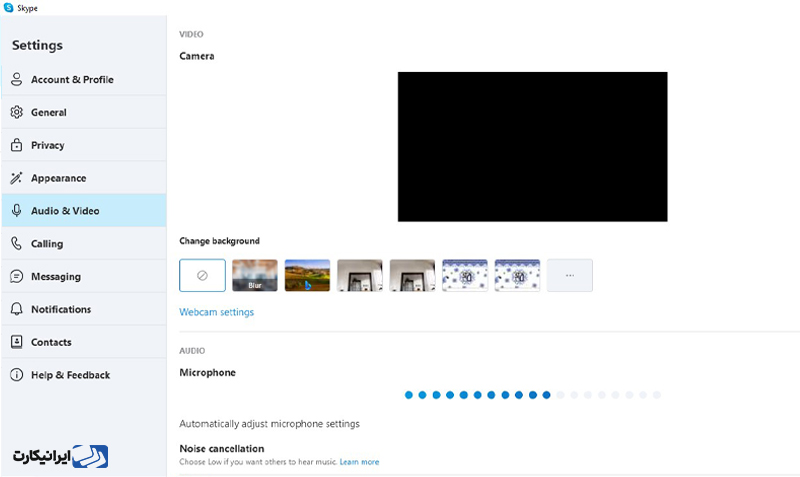
سایر تنظیمات دوربین در اسکایپ عبارتنداز:
- درصورتیکه تمایل به استفاده از دوربین لپتاپ ندارید و میخواهید از طریق USB دوربین دیگری را به سیستمتان نصب کنید و از آن در اسکایپ استفاده نمایید، باید از بخش Camera تنظیمات مربوط به دوربین را انجام دهید.
- اسکایپ از طریق گزینه Choose background effect این امکان را به شما میدهد تا محیط اطرافتان را در تصویر تغییر دهید.
- اگر میخواهید تصویر پسزمینه خود را به حالت عادی بازگردانید، باید روی گزینهای که با علامت ممنوع مشخصشده است، کلیک کنید.
- اگر به دنبال تنظیمات نور و سایر تنظیمات مربوط به تصویر هستید، گزینه Webcam settings را انتخاب کنید.
- اگر هنگام ورود به Audio & Video تصویر خودتان را مشاهده نکردید و مطمئن هستید که سیستم به دوربین مجهز و متصل است، نگران نباشید! با مشکل خاصی مواجه نیستید. برای حل این مشکل تنها کافیست از تنظیمات لپتاپ به دوربین اسکایپ اجازه دسترسی را بدهید. برای اطمینان از اجازه دسترسی اسکایپ به دوربین، در ویندوز ۱۰ باید مسیر Start> Privacy> Camera و در مک باید مسیر System Preferences > Security & Privacy > Privacy Tab > Camera را طی کنید.
- ناگفته نماند که تمامی تنظیمات مربوط به دوربین در اسکایپ تنها مربوط به نسخه ویندوز، مک و لینوکس است و این تنظیمات در نسخه نصبشده بر روی موبایل وجود ندارد!
تنظیمات میکروفون در اسکایپ
برای تنظیمات میکروفون از بخش Settings روی گزینه Audio & Video کلیک کنید تا صفحهای مشابه تصویر زیر به شما نشان داده شود.
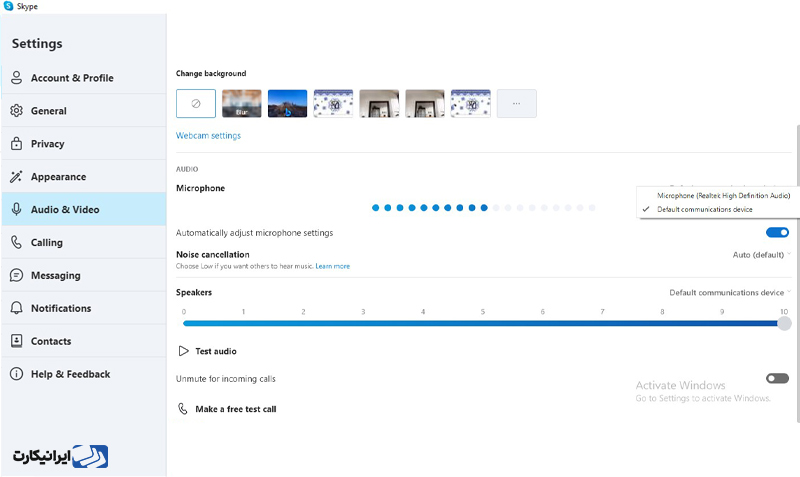
در این بخش میتوانید تنظیمات زیر را انجام دهید:
- از بخشAudio و با استفاده از گزینه Microphone میتوانید مشخص کنید که کدامیک از میکروفونهای متصل به سیستمتان، میتواند ورودی میکروفون شما باشد.
- از بخش دیگر تنظیمات میتوانید صدای میکروفون خود را به صورت دستی و یا اتوماتیک تنظیم کنید. به این صورت که با فعالکردن گزینه Automatically adjust microphone settings، صدای میکروفون به طور اتوماتیک تنظیم میشود و در صورت غیرفعالکردن این گزینه، میتوانید صدای میکروفون را به صورت دستی تنظیم کنید.
- یک امکان جالبی که اسکایپ در این بخش برایتان قرارداده، گزینه Make a free test call است. اگر تمایل دارید صدای دریافتی خودتان را بشنوید که چگونه است، میتوانید این گزینه را از انتهای صفحه انتخاب کنید. بعد از انتخاب این Make a free test call از شما خواسته میشود تا بعد از شنیدن بوق، یک پیام ضبط کنید. سپس میتوانید به آن پیام گوش دهید تا از کیفیت صدای خود مطمئن شوید.
تنظیمات صدا در اسکایپ
در همین صفحه شما میتوانید با تنظیمکردن خروجی صدا، مشخص کنید که قصد استفاده از کدام بلندگو را برای دریافت صدا دارید. توجه کنید که اسکایپ بهطور پیشفرض به بلندگو، دوربین و میکروفون شما متصل است؛ درنتیجه برای ورود به جلسات خاص باید تنظیمات صدا را بررسی و درصورت نیاز تغییر دهید.
نحوه حذف اکانت اسکایپ
دلیل شما برای استفاده از اسکایپ چیست؟! ممکن است اگر دیگر به آن نیازی نداشتید، قصد حذف کردن آن را داشته باشید. اگر به هردلیلی قصد حذف اکانت اسکایپ خود را دارید، مراحل زیر را دنبال کنید:
- از بخشSettings وارد قسمت Account & Profile شوید و روی گزینه Close your profile کلیک کنید.
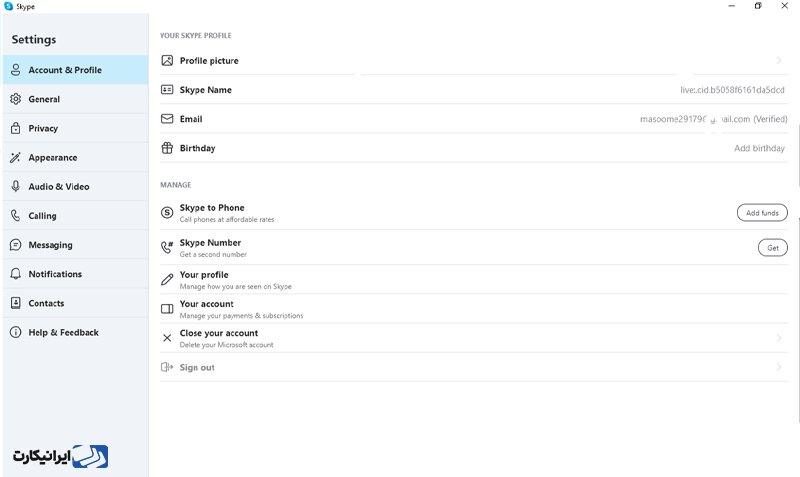
- در صفحه جدید باید آیدی، ایمیل و یا شماره اسکایپی که قصد حذف آن را دارید، وارد کنید و سپس روی گزینه Next کلیک کنید.
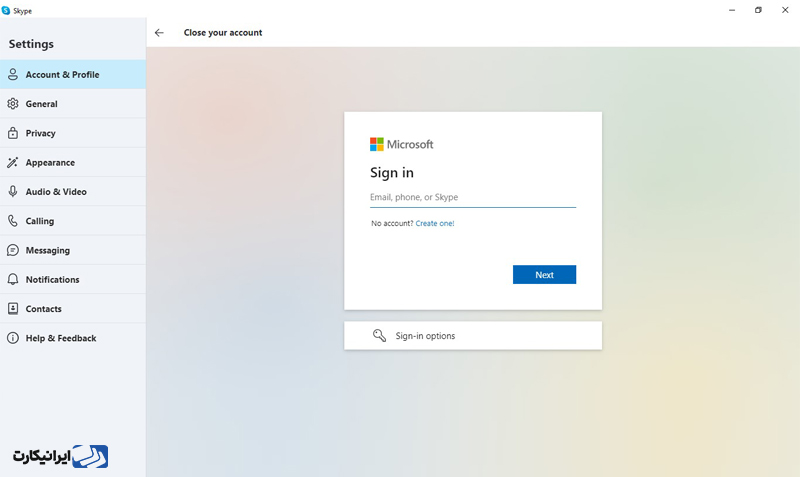
- در این مرحله باید پسورد اکانت اسکایپ خود را واردکرده و سپس گزینه Sign in را انتخاب کنید. دقت کنید که در اینجا به ایمیل و یا شماره موبایلی که با آن در اسکایپ ثبتنام کردهاید، یک کد اعتبارسنجی ارسال خواهد شد.
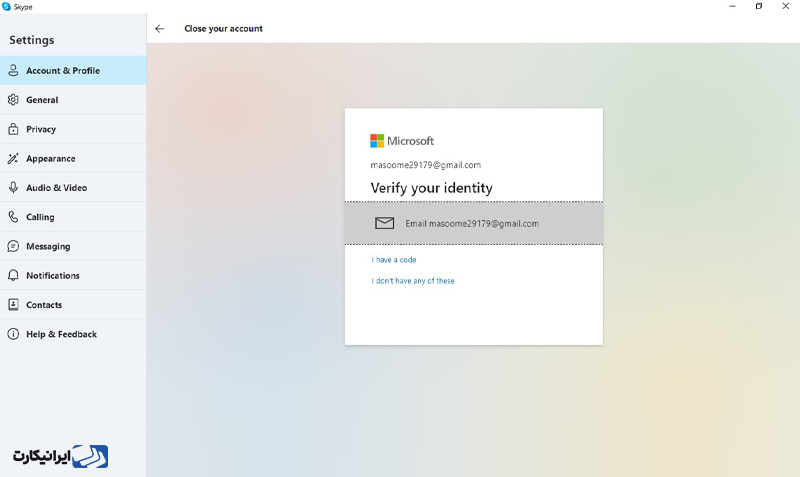
- درنهایت کد را در کادر معین واردکرده و روی گزینه Verify کلیک کنید. سپس با انتخاب تمام گزینههایی که در تصویر زیر نشان داده شده است و انتخاب یک دلیل برای حذف اکانت خود، روی گزینه Mark account for closure کلیک کنید تا اکانت اسکایپ شما حذف شود.
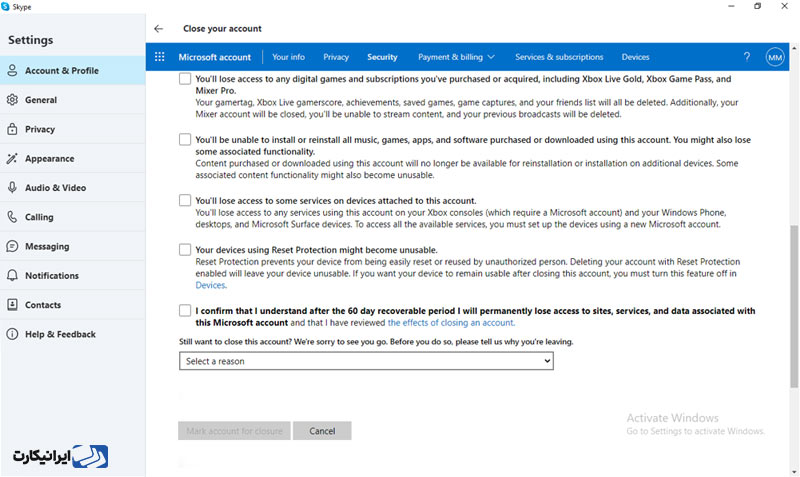
با پشت سرگذاشتن تنها 4 مرحله توانستیم اکانت اسکایپ خود را برای همیشه حذف کنیم. توجه کنید که درنهایت یک ایمیل به شما ارسال خواهد شد که تاریخ بستهشدن اکانتتان را اعلام میکند و از شما میخواهد درصورتیکه تمایل به برگرداندن اکانت خود دارید، امکان فعالکردن مجددا آن هم وجود دارد.
فارسی کردن زبان اسکایپ
همانطورکه در تصویر زیر مشاهده میکنید، برای تنظیمات زبان در اسکایپ، باید از بخش Settings وارد قسمت General شوید و روی گزینه Language کلیک کنید. درحال حاضر اسکایپ از 108 زبان مختلف در دنیا پشتیبانی میکند که متاسفانه زبان فارسی در این لیست وجود ندارد! بنابراین شما نمیتوانید زبان رابطکاربری اسکایپ را به فارسی تغییر دهید. البته توجه کنید که امکان نوشتن و ارسال پیام به زبان فارسی در اسکایپ وجود دارد و شما میتوانید با تغییر زبان کیبورد، با دوستان خود به زبان فارسی چت کنید.
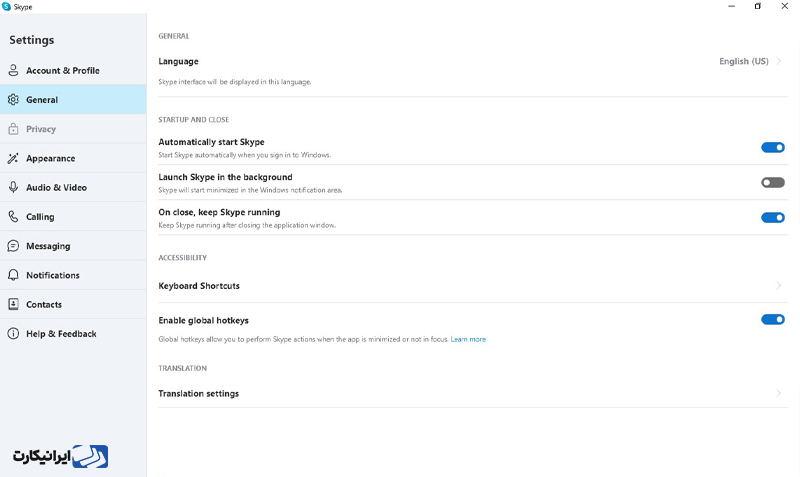
نحوه کار با اسکایپ
تا اینجا مطالب مفیدی را درخصوص تنظیمات اسکایپ آموختیم، اما آموزش ما همچنان ادامه دارد! اگر شماهم کنجکاو هستید تا با نحوه کار با اسکایپ آشنا شوید، ادامه مطلب را از دست ندهید!
پیدا کردن دوستان در اسکایپ
برای یافتن دوستان خود در اسکایپ باید اکانت اسکایپ، نام و نامخانوادگی و یا ایمیل فردی را که به دنبال آن هستید، در کادر جستجو وارد کنید. البته در نسخه موبایل، این امکان وجود دارد تا مخاطبین تلفن همراه خود را با نرمافزار اسکایپ سینک کنید؛ در این صورت میتوانید افرادی را که در لیست مخاطبین موبایل شما آیدی اسکایپ دارند، در لیست مخاطبین خود مشاهده کنید.
- اگر قصد دعوت دوستان خود به اسکایپ را دارید و میخواهید پروفایل خود را با آنها به اشتراک بگذارید، تنها کافیست روی عکس خود در اسکایپ کلیک کنید و گزینه Skype profile را انتخاب کنید. سپس روی گزینه Share profile کلیک نمایید.
- بعد از انتخاب Share profile، دو گزینه برای اشتراکگذاری پروفایلتان وجود دارد؛ در روش اول میتوانید اطلاعات حساب خود را کپی کرده و در هر محیط دیگری برای دوستان خود ارسال کنید اما در روش دوم این امکان به شما داده شده است تا اطلاعات حساب خود را به آدرس ایمیل دوستانتان بفرستید.
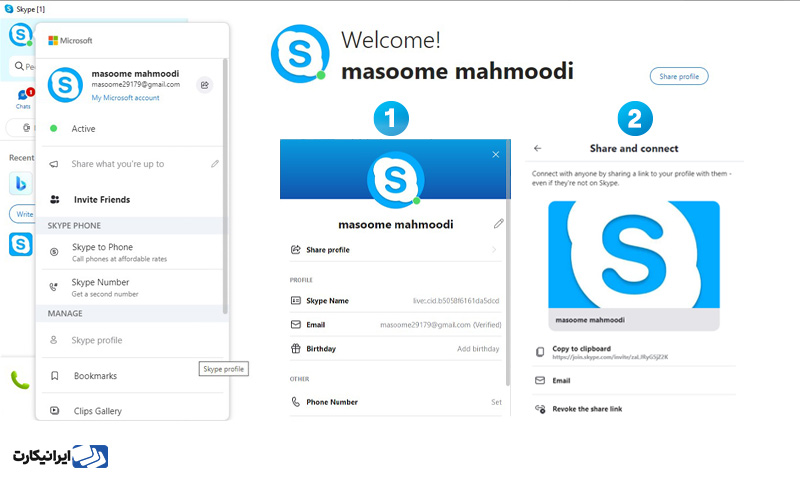
اضافه کردن مخاطب جدید به اسکایپ
برای اضافهکردن مخاطب جدید به اسکایپ از بخش Contacts، روی گزینه New Contact کلیک کنید. سپس باید نام شخصی را که میخواهید به مخاطبین خود اضافه کنید، وارد کنید و روی گزینه Add در کنار نام اسکایپ آنها، کلیک نمایید.
چت کردن در اسکایپ
برای چت در اسکایپ وارد بخش Chats شوید و روی مخاطبی که قصد چتکردن با او را دارید، کلیک کنید تا صفحه چت و گفتگو برایتان باز شود. در این صفحه دیگر میتوانید به راحتی بر روی Type a message ضربه بزنید و گفتگوی خود را آغاز کنید.
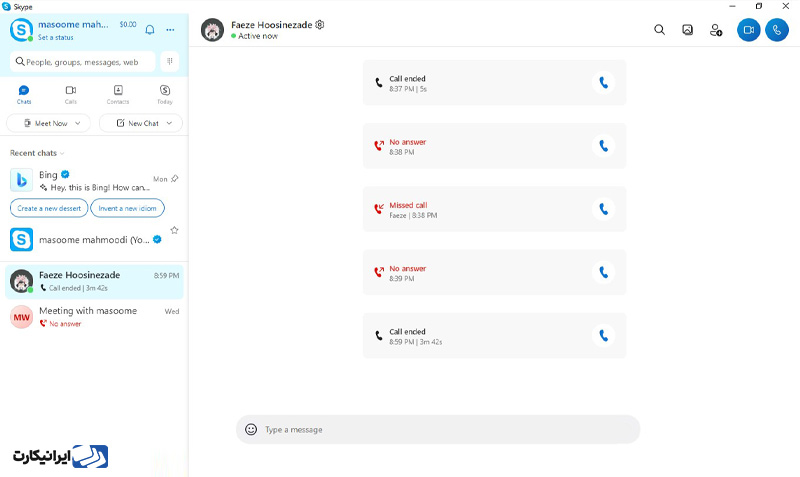
ارسال فایل در اسکایپ
برای ارسال فایل در اسکایپ اول از همه باید در قسمت مخاطبین، روی مخاطبی که قصد دارید تا فایلی را برای او ارسال کنید، کلیک نمایید؛ سپس از توضیحات زیر جهت ارسال فایل کمک بگیرید:
- با انتخاب آیکن فایل که در تصویر زیر مشخص شده است، میتوانید فایل مدنظرتان را انتخاب کنید و سپس روی گزینه ارسال کلیک کنید. (توجه کنید که برای ارسال فایل و عکس در اسکایپ نهایتا 10 فایل را میتوانید ارسال کنید)
- حتما تابه حال برایتان پیشآمده که نیاز داشتید تا شماره تلفن یکی از دوستانتان را با فرد دیگری به اشتراک بگذارید؛ دقیقا این امکان در اسکایپ هم برایتان فراهمشده است. شما از طریق گزینه Contact میتوانید اطلاعات یک فرد دیگر از مخاطبین خود را با دوستانتان به اشتراک بگذارید.
- در اسکایپ میتوانید برای دوستان خود پیام صوتی ارسال کنید. البته در نسخه موبایل اسکایپ قابلیت ارسال ایموجی، عکس، لوکیشن و گرفتن عکس به صورت آنلاین به طور مجزا فراهمشده است.
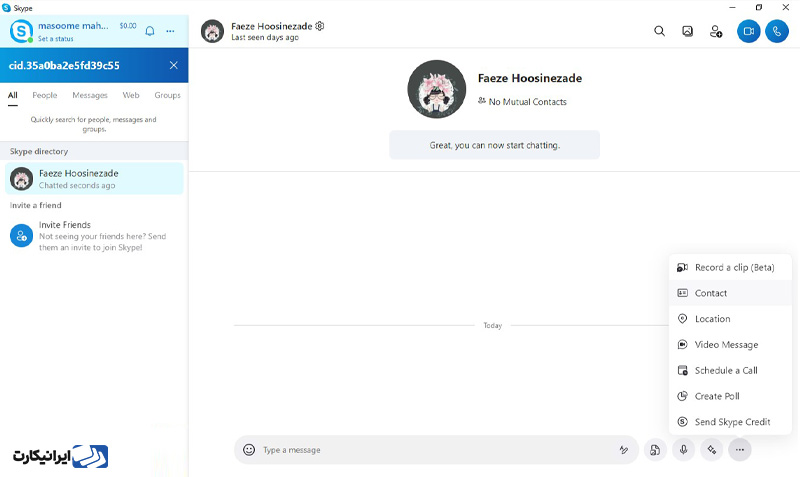
نکات مهم در هنگام ارسال فایل در اسکایپ که باید بدانید:
- امکان ارسال فایل با حجم بیش از 300 مگابایت در اسکایپ وجود ندارد و درصورتیکه فایلی بزرگتر از 300 مگابایت را ارسال کنید، با پیغام خطا مواجه خواهید شد.
- اگر راه حلی برای ارسال فایل بزرگتر از 300 مگابایت ندارید، میتوانید از گزینه OneDrive استفاده کنید.
- مدت زمان دسترسی به یک فایل در اسکایپ محدود است؛ شما تنها میتوانید به پوشهها، تماسها و پیامهای صوتی به مدت 30 روز دسترسی داشته باشید و پس از این بازه زمانی، اطلاعات از سرورهای اسکایپ حذف خواهند شد. بنابراین اگر فایلی برایتان مهم است، حتما آن را دانلود کنید و یا از آنها فایل پشتیبان تهیه کنید.
تماس گرفتن در اسکایپ
شما میتوانید با مخاطبین خود در اسکایپ تماس صوتی و تصویری برقرار کنید. برای اینکار روی پروفایل مخاطب خود کلیک کرده و سپس یکی از گزینههای تماس صوتی و یا تصویری را انتخاب کنید.
ایجاد کنفرانس در اسکایپ
جهت برگزاری جلسه آنلاین مانند کنفرانس باید اطلاعات حسابکاربری شرکت کنندهها را داشته باشید تا بتوانید آنها را به جلسه اضافه کنید. بنابراین برای ایجاد کنفرانس در اسکایپ روی گزینه Add People کلیک کنید و سپس افراد شرکتکننده را از لیست مخاطبین خود به کنفرانس دعوت کنید.
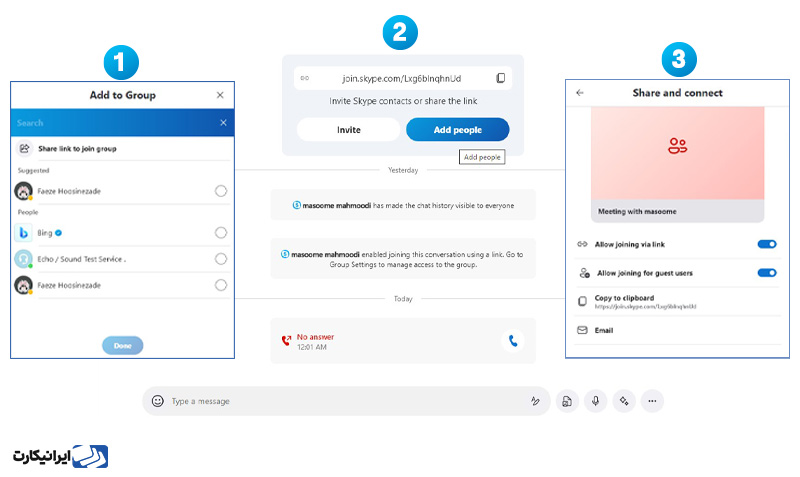
ایجاد گروه برای تماس گروهی
برای برقراری تماس گروهی در اسکایپ دو روش وجود دارد؛ اولی ایجاد گروه و دومین روش، میزبانشدن برای یک مکالمه گروهی است. ما در اینجا میخواهیم نحوه ایجاد گروه برای تماسهای گروهی را بیاموزیم. همانطورکه گفتیم برای ایجاد گروه دو روش زیر پیش روی شماست:
- New group chat
- New Moderated group
در حالت اول شما یک گروه ایجاد میکنید و سایر اعضای این گروه میتوانند افراد دیگری را به گروه اضافه کنند و درنتیجه شما مدیریت خاصی روی این گروه ندارید. به همین علت توصیه میکنیم اگر میخواهید از گروه به عنوان کلاس درس و مسائلی از این قبیل استفاده کنید، سراغ روش New Moderated group بروید؛ چراکه در این حالت، دیگر شما ادمین گروه هستید و میتوانید اعضای گروه را زیر نظر خودتان حذف و اضافه کنید و درکل مدیریت بیشتری روی گروه داشته باشید. درنهایت شما میتوانید از طریق گزینههای تماس صوتی و یا تصویری با اعضای گروه ارتباط برقرار کنید و همهی اعضا را از این مکالمه آگاه کنید.
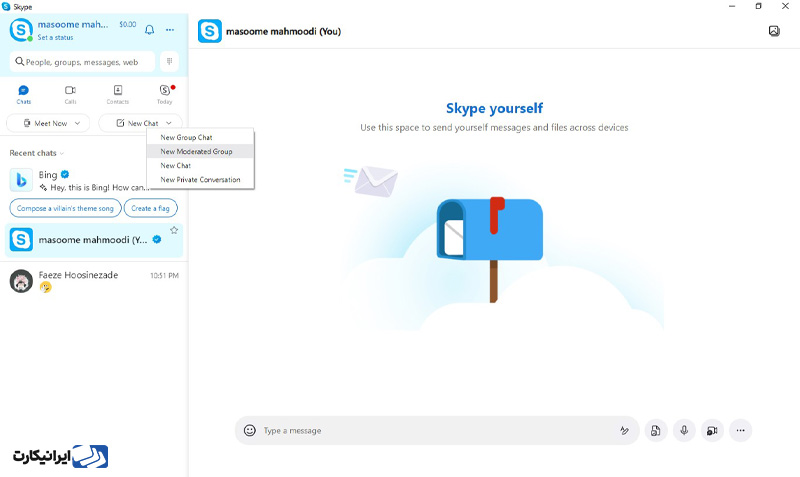
میزبان شدن برای یک مکالمه گروهی
برای میزبانی از مکالمه گروهی در اسکایپ از بخش Meet Now، روی گزینه Host a meeting کلیک کنید.
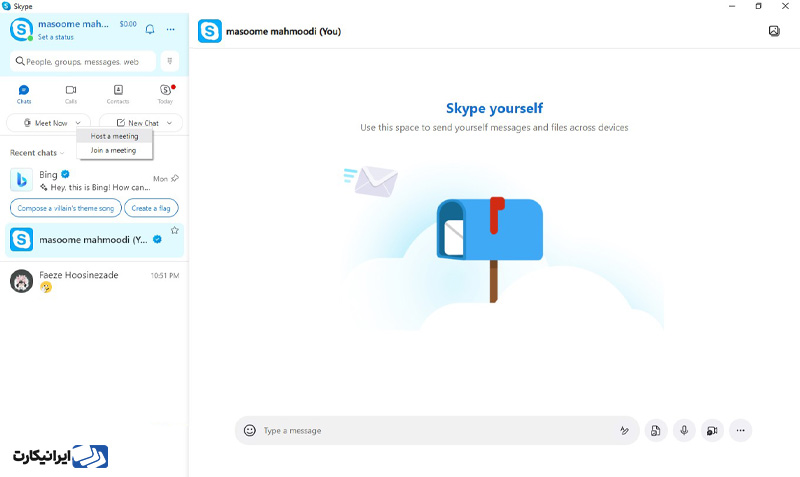
بعد از انتخاب گزینه Host a meeting به صفحه زیر هدایت میشوید. در این صفحه میتوانید اسم جلسه را به دلخواه تغییر دهید، لینک جلسه را کپی کنید و آن را با دوستان خود به اشتراک بگذارید تا از طریق این لینک در جلسه حاضر شوند. همچنین شما میتوانید آنها را از طریق Skype contacts به جلسه دعوت کنید. درنهایت روی گزینه Start Meeting کلیک کنید تا به تمام افراد اضافهشده در گروه، پیغام فرستاده شود تا در جلسه حضور یابند.
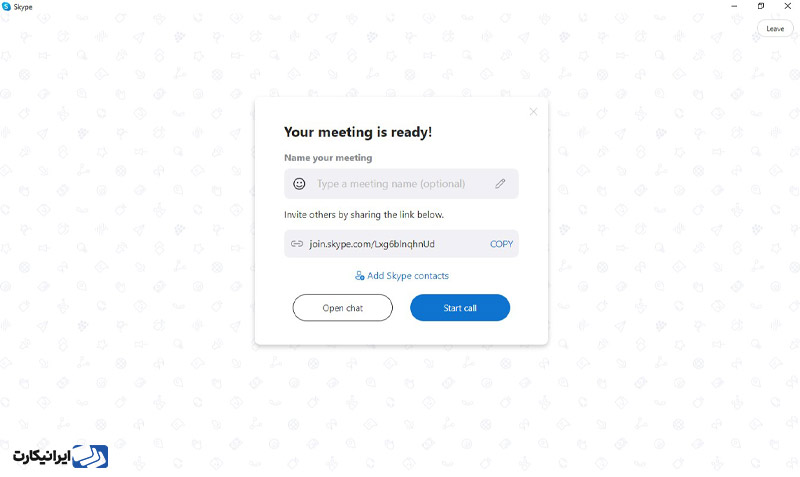
چگونه صفحه نمایش خود را در اسکایپ به اشترک بگذارید؟
برای اشتراکگذاری صفحه نمایش خود در اسکایپ خصوصا در مواقعی که قصد ارائه مطلبی را دارید، میتوانید در حین تماس روی گزینه screen sharing در پایین صفحه کلیک کنید و به سادگی صفحه خود را بادوستانتان به اشتراک بگذارید.
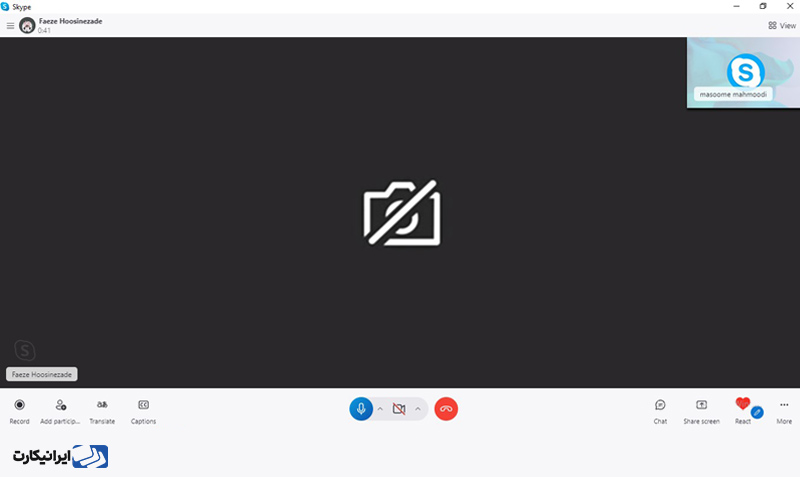
- دقت کنید که اگر از نسخه macOS 15(Catalina) استفاده میکنید، برای اشتراکگذاری صفحه در اسکایپ، باید ابتدا وارد تنظیمات سیستم مک شوید و مسیر Mac System Preferences > Security & Privacy > Screen Recording را دنبال کنید. در اینجا باید به اسکایپ اجازه اشتراکگذاری صفحه را در حین تماس بدهید.
- برای اشتراکگذاری صفحه در نسخه تلفن همراه دسکتاپ از گزینه more، روی screen sharing کلیک کنید. همچنین برای نسخه آیپاد و آیفون گزینه اسکایپ و Start Broadcasting را درصفحهای که برای تایید به شما نشان داده میشود، کلیک کنید تا اشتراکگذاری صفحه آغاز شود. همچنین برای متوقفکردن ارائه باید دوباره گزینه screen sharing را انتخاب کنید تا اشتراکگذاری صفحه متوقف شود.
- برای اشتراکگذاری صفحه در اسکایپ در گوشیهای اندروید به سیستم عامل اندروید بالاتر از 6 و برای آیفون و آیپاد به سیستم عامل iOS با ورژن 12 به بالا نیاز دارید.
- درصورتیکه از سیستم عامل گوشی خود مطمئن هستید اما گزینه اشتراکگذاری برایتان فعال نیست، باید اسکایپ خود را آپدیت کنید تا این مشکل برطرف شود.
چگونه زیرنویس مکالمات را در اسکایپ فعال کنیم؟
یکی از قابلیتهای جذاب اسکایپ این است که میتوانید درحین تماس تصویری و یا صوتی، زیرنویس مکالمات را روشن کنید. برای اینکار درحین تماس روی گزینه Translation کلیک کنید و سپس در صفحه بازشده زبان گفتاری و نوشتاری مخاطب و خودتان را انتخاب نمایید.
اگر میخواهید زیرنویس مکالمات به صورت پیشفرض برایتان فعال باشد، از قسمت Settings، گزینه Calling و سپس Call captions را انتخاب کنید. در صفحه جدید، با انتخاب گزینه Show captions for all calls زیرنویس مکالمات در تماسهای صوتی و تصویری به صورت پیشفرض فعال خواهد شد. اما اگر روی گزینه Only show captions for other participants کلیک کنید، نمایش زیرنویس تنها برای مخاطب خواهد بود. زبانهایی که اسکایپ پشتیبانی میکند، شامل زبانهای چینی، انگلیسی، فرانسوی، آلمانی، ایتالیایی، ژاپنی، پرتغالی، روسی و اسپانیایی میشود و همانطورکه گفتیم متاسفانه زبان فارسی در لیست این زبانها قرار ندارد.
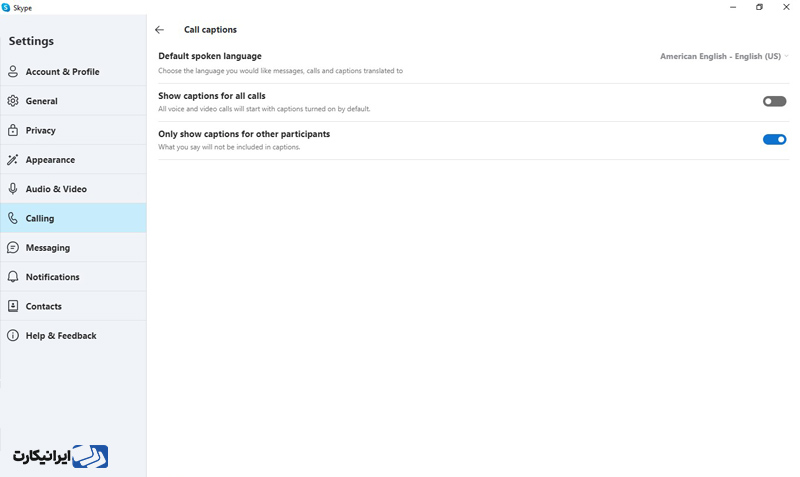
چگونه در هنگام روشن کردن کامپیوتر اسکایپ بالا نیاید؟
تنظیمات اسکایپ به گونهای است که هنگام روشنشدن سیستم بلافاصله روی صفحه، نشان داده میشود. برای تغییر تنظیمات این برنامه وارد بخش Settings اسکایپ شوید و از منوی سمت چپ روی گزینه General کلیک کرده و سپس گزینه Automatically start Skype را انتخاب کنید. سپس اگر از نسخه ویندوز و لینوکس استفاده میکنید، وارد تنظیمات سیستم خود شوید و گزینه ظاهرشدن اسکایپ در هنگام روشنشدن سیستم را خاموش نمایید.
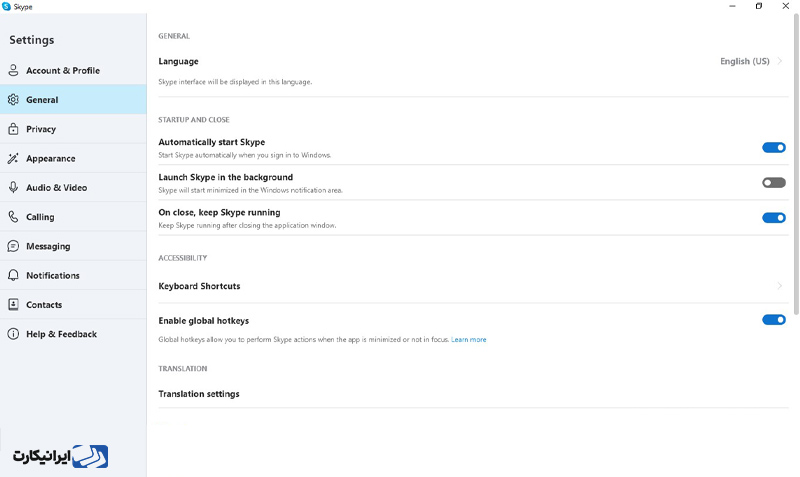
- با انتخاب فعالکردن گزینه Launch Skype in the background در این صفحه، اسکایپ به صورت کوچکشده در قسمت اعلانهای سیستم، شروع به کار میکند.
- با انتخاب گزینه On close, keep Skype running با بستن پنجره اسکایپ، این نرمافزار همچنان فعال باقی میماند.
- اگر مک دارید، توجه کنید که درقسمت Startup and Close تنها با گزینه On close keep Skype running روبهرو هستید که این گزینه همانند نسخههای ویندوز و لینوکس عمل میکند.

Skype، یک میتینگ جذاب!
خوشبختانه اسکایپ توانسته بستری مناسب را برای ارتباطات از گپوگفت دوستانه گرفته تا جلسات رسمی و مهم فراهم کند و از همه مهمتر این پلتفرم در ایران فیلتر نیست و شما میتوانید از بسیاری از خدمات و امکانات آن به طور رایگان استفاده کنید! به همین علت، باتوجه به تقاضای زیاد جهت آشنایی با نحوه کار با اسکایپ، در این مقاله بررسی کردیم که اسکایپ چیست و سپس به آموزش کامل این پلتفرم، از نصب و دانلود آن تا تنظیمات پیشرفته مربوط به تصویر و صدا پرداختیم. امیدواریم این مطلب برایتان مفید بوده باشد! شما هم میتوانید نظرات و تجربیات خود را با ما به اشتراک بگذارید.
اسکایپ یک نرمافزار کاربردی برای برقراری ارتباط صوتی و تصویری روی پروتکل اینترنت است که شما میتوانید به صورت فردی و گروهی بایکدیگر به طور رایگان ارتباط برقرار کنید. البته نسخه پرمیوم اسکایپ هم ارائهشده است که در آن قابلیتهای ویژهای ازجمله برقراری تماس با تلفن ثابت و یا موبایل وجود دارد.
نرمافزار اسکایپ را باز کنید و روی پروفایل خود کلیک کنید. سپس گزینه Share your profile را انتخاب کنید تا گزینههای اشتراکگذاری برای ارسال لینک دعوت به دیگران نشان داده شود. شما میتوانید از طریق این لینک، ایدی اسکایپ خود را با دیگران به اشتراک بگذارید.
برای یافتن آی دی اسکایپ وارد برنامه شوید و روی عکس پروفایل خود کلیک کنید. سپس در پنجره بازشده میتوانید آی دی خود را از بخش Skype Name مشاهده کنید. اگر ویندوز 10 دارید، باید پس از کلیک روی پروفایل خود از منوی بازشده، گزینه Setting را انتخاب کرده و به دنبال Skype Name بگردید تا بتوانید آی دی خود را مشاهده کنید.
نصب اسکایپ روی موبایل، باتوجه به نوع سیستمعامل گوشیتان، مراحل متفاوتی دارد که در این مطلب به صورت تصویری و کامل آموزش دادهایم. لطفا برای نصب اسکایپ روی موبایل به این بخش از آموزش مراجعه کنید.
برقراری تماس صوتی و تصویری در اسکایپ میان اکانتهای اسکایپی کاملا رایگان است، اما برای تماسهای خارج از شبکه مانند تماس با موبایل و تلفن ثابت، باید هزینهای را از طریق کردیت کارتها و سایر روشهای مشابه بپردازید.
اسکایپ یک نرمافزار رایگان است که امکان برقراری تماس صوتی و تصویری و همچنین ارسال پیام را به شما میدهد. طریقه کار با اسکایپ کاملا ساده و آسان است. برای کار با این پلتفرم تنها کافیست نرمافزار اسکایپ را نصب کنید و از قابلیتهای برقراری ارتباط در این پلتفرم بهرهمند شوید.
تمامی امکانات اسکایپ در این دو نسخه کاملا یکسان است و شما میتوانید باتوجه به شرایط خود، یکی از این دو نسخه را نصب و استفاده کنید. البته اگر میخواهید از اسکایپ برای برقراری جلسات مهم استفاده کنید، توصیه میکنیم نسخه ویندوز آن را نصب کنید؛ چراکه کار در صفحه نمایش بزرگتر ساده و آسانتر است.
برای افزودن مخاطبین به اسکایپ، باید نامکاربری فرد را داشته باشید و آن را در قسمت اضافهکردن مخاطب وارد کنید. برای اضافهکردن مخاطب در اندروید، آیفون و یا آیپد از بخش Contacts روی نوارجستجوی بالای صفحه ضربه بزنید و نام کاربری شخص را وارد کنید. اگر نیاز به توضیحات بیشتر دارید، در این مقاله به آموزش افزودن مخاطب در اسکایپ به همراه تصویر پرداختهایم.
تنها کافیست این نرمافزار را دانلود و نصب کنید و سپس روی گزینه Let’s go کلیک کنید. در صفحه جدید باتوجه به اینکه اسکایپ خود را با شماره همراه و یا ایمیل ساختهاید، میتوانید وارد این برنامه شوید.
اگر نامکاربری اسکایپ خود را به خاطر ندارید، روی گزینه Sign-in options و سپس Forgot my username کلیک کنید تا فرآیند بازیابی نامکاربری در اسکایپ شروع شود. در صفحه جدید، باید ایمیل و یا شماره تلفنی را که با آن وارد برنامه اسکایپ شدهاید، وارد کنید تا یک کد برایتان ارسال شود. با واردکردن کد دیگر میتوانید وارد محیط اسکایپ شوید!
اگر پسورد اکانت اسکایپ خود را فراموش کردهاید، میتوانید رمزعبور خود را با استفاده از ایمیل و یا شماره موبایل بازیابی کنید. برای اینکار روی گزینه forgot password کلیک کنید تا ایمیل و یا شماره همراهی که با آن در اسکایپ ثبت نام کردهاید، به شما نشان داده شود. سپس روی گزینه Get code کلیک کنید تا یک کد از طرف اسکایپ به شما ارسال شود. حالا ایمیلتان را بازکنید و کد را در قسمت مربوط به آن وارد کنید. در اینجا دیگر کافیست پسورد جدیدی برای خود انتخاب کنید و آن را مجددا برای تایید وارد کنید. با پشت سرگذاشتن این مراحل میتوانید با پسورد جدید وارد حساب خود شوید.
خیر! با اینکه اسکایپ از 108 زبان زنده دنیا پشتیبانی میکند، اما متاسفانه زبان فارسی در این لیست قرار ندارد.
برای یافتن دوستان خود در اسکایپ باید نامکاربری، آی دی اسکایپ، شماره و یا ایمیل فرد مدنظرتان را در کادر جستجو وارد کنید و سپس با کلیک روی پروفایل شخص، میتوانید ارتباط خود با دوستانتان را شروع کنید. دقت کنید که در هنگام جستجوی مخاطب از طریق شماره همراه، این شماره را هم با صفر و هم بدون صفر به همراه کد 98+ جستجو کنید.
برای ارسال فایل در اسکایپ اول از همه باید در قسمت مخاطبین، روی مخاطبی که قصد دارید تا فایلی را برای او ارسال کنید، کلیک نمایید و سپس فایل مدنظرتان را از طریق آیکنهای موجود در صفحه به دوستان خود ارسال کنید.
بله، اگر سایز فایلی را که میخواهید به دوستان خود ارسال کنید، بیش از 300 مگابایت باشد، از طرف اسکایپ پیغام خطا دریافت خواهید کرد.
شما تنها به مدت 30 روز میتوانید به فایلهای ارسالشده در اسکایپ دسترسی داشته باشید. به همین علت اگر فایلی برایتان مهم است، حتما آن را دانلود کنید.
برای برقراری تماس ویدئویی گروهی در اسکایپ باید در قسمت چتها، روی گزینه New Chat کلیک کرده و سپس گزینه New Group Chat را انتخاب کنید. در این قسمت شما میتوانید یک نام برای گروه بگذارید و در صورت تمایل یک عکس برای گروه جدید، آپلود نمایید. در اینجا باید مخاطبان خود را به گروه اضافه کنید و در صفحه چت گروهی در اسکایپ، روی نماد دوربین برای شروع تماس ویدئویی کلیک کنید.
برای ظاهرنشدن اسکایپ پس از روشنشدن سیستم، وارد بخش Settings اسکایپ شوید و از منوی سمت چپ روی گزینه General کلیککرده و سپس گزینه Automatically start Skype را انتخاب کنید. همچنین اگر از نسخه ویندوز و لینوکس استفاده میکنید، باید وارد تنظیمات سیستم خود شوید و گزینه ظاهرشدن اسکایپ در هنگام روشنشدن سیستم را خاموش کنید.
اسکایپ یک نرمافزار کاربردی برای برقراری ارتباط صوتی و تصویری روی پروتکل اینترنت است که شما میتوانید به صورت فردی و گروهی در اسکایپ بایکدیگر به طور رایگان ارتباط بگیرید و از قابلیتهای مختلف این برنامه همچون ارسال فایل، برگزاری کنفرانس، تماس با شماره همراه، تلفن ثابت و… بهرهمند شوید.
شما میتوانید در اسکایپ تنظیماتی مربوط به دوربین، میکروفون، صدا و… را اعمال کنید. ما در این مطلب به صفر تاصد این تنظیمات پرداختهایم.
خیر، اسکایپ فیلتر نیست و شما به راحتی میتوانید بدون نیاز به تغییر آی پی از برنامه Skype استفاده کنید.
-
سلام. ممنون از مطلب خوبتون. خیلی کاربردی بوددددد 🙂
آیا این نظر برایتان مفید بود؟ -
آیا اسکایپ هم مانند واتس آپ این امکان را دارد که لینگ گروهی را که ساخته ام برای افراد بفرستم و آنها با کلیک روی آن در گروه جوینت شوند؟
آیا این نظر برایتان مفید بود؟-
با سلام و عرض ادب
کاربر گرامی، بله اسکایپ هم مانند واتساپ امکان تماس به صورت گروهی را دارد و شما حتی با خرید گیفت کارت اسکایپ و داشتن اشتراک آن با حدود 40 نفر میتوانید تماس گروهی داشته باشید.
پایدار باشید
ایرانیکارتآیا این نظر برایتان مفید بود؟
-
-
سلام
من می خواهم با استفاده از اسکایب برای جلساتم با کشورها وارد مذاکره شوم و مایل هستم که من بزبان فارسی صحبت کنم و طرف مقابل من به انگلیسی ، ژاپنی ، روسی ، چینی وغیره
آیا امکان این خواسته وجود دارد.آیا این نظر برایتان مفید بود؟-
با سلام و عرض ادب
کاربر گرامی
به استحضار می رساند اسکایپ یک پیام رسان متنی ، صوتی و ویدئویی می باشد و قابلیت های موردنظر شما را ندارد
پیروز باشید
ایرانیکارتآیا این نظر برایتان مفید بود؟
-