گوگل درایو چیست؟
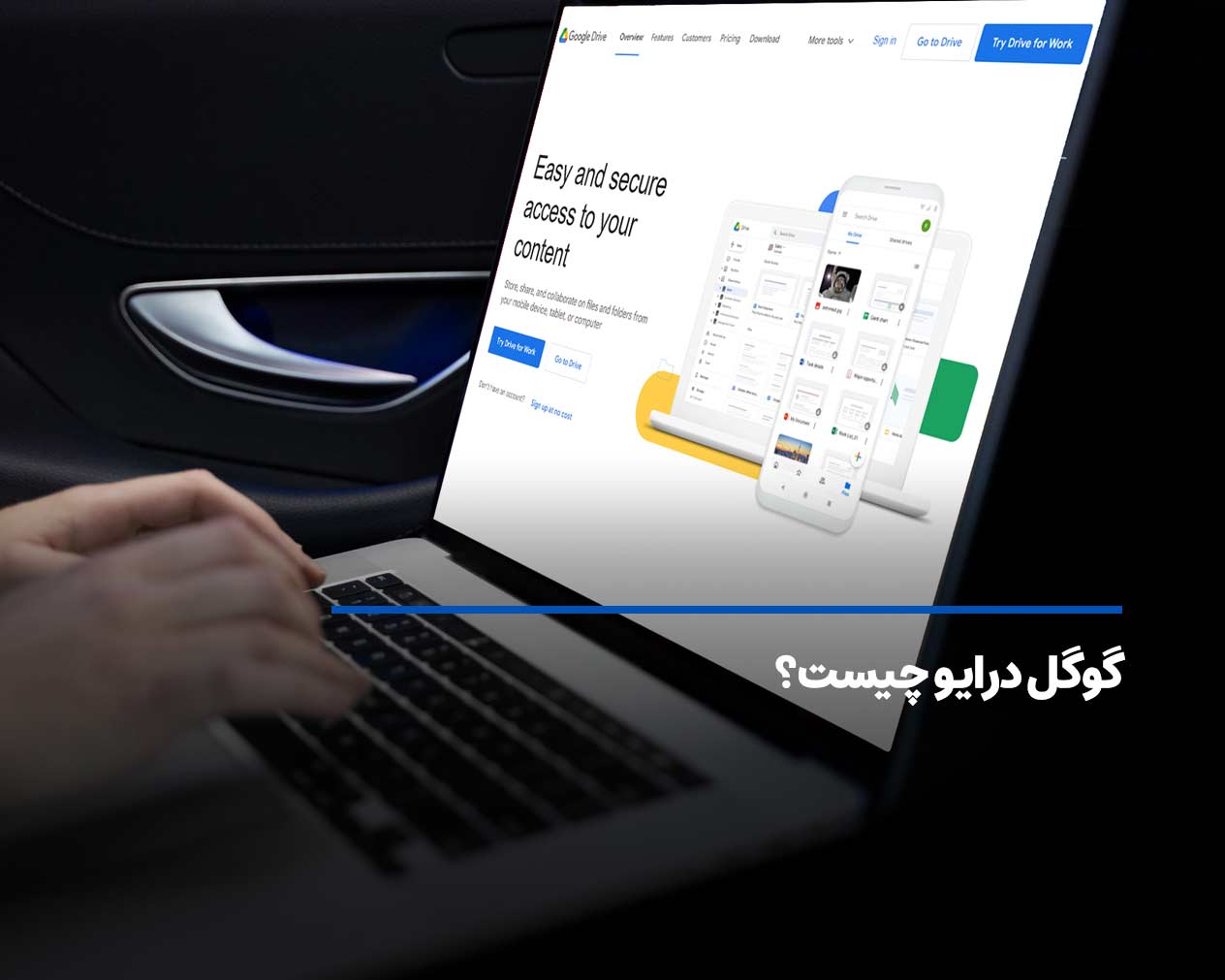
همه ما از این که بتوانیم اطلاعات دیجیتالی خود را به بهترین نحو ذخیره کنیم، بدمان نمیآید! درواقع نیاز به فضایی داریم که به صورت نامحدود دادههای ما حفظ شوند. همچنین همه ما با روشهای ذخیره سنتی مثل فلش، هارد، مموری و… آشنا هستیم، اما گاهی مواقع ممکن است به اطلاعات خود نیاز داشته باشید، ولی دسترسی به این ابزارها برایتان ممکن نباشد! چنین مواقعی است که نیاز به داشتن یک فضای ذخیره سازی ابری که به صورت آنلاین بتوانید به اطلاعات خود در آن دسترسی داشته باشید، احساس میشود. یک چیزی مانند گوگل درایو (Google drive)!
گوگل درایو یک ابزار عالی برای ذخیره، ویرایش و اشتراکگذاری اسناد، عکسها، ویدیوها، موسیقی و هر فایل دیگری در یک فضای ذخیره سازی ابری است که در هر زمانی و با هر دستگاهی که به اینترنت متصل است میتوانید به آنها دسترسی داشته باشید و حتی آنها را با دیگران به اشتراک بگذارید. گوگل درایو همچنین شامل ابزارهایی است که به شما امکان ایجاد و ویرایش اسناد، اسلایدها، جداول و فرمها را میدهد. این ابزارها با فرمتهای متداول مانند ورد، پاورپوینت، اکسل و پیدیاف سازگار هستند! ساده بگوییم، گوگل درایو یکی از پرکاربردترین سرویسهای گوگل است که ابزارهای فوق العادهای را برای مدیریت بهتر اسناد و فایلهای کاربران، آن هم به صورت رایگان ارائه میدهد. در این مقاله با ما همراه باشید تا ببینیم گوگل درایو چیست و نحوه استفاده از آن چگونه است؟!
گوگل درایو (Google Drive) چیست؟
گوگل درایو (Google Drive)، یک سرویس میزبانی فایل است که فعالیت آن بر پایه فضای ابری میباشد و میتوانید هر نوع فایل دیجیتال را روی آن ذخیره کنید. همچنین با گوگل درایو میتوانید بهاشتراکگذاری، ویرایشکردن اطلاعات، آپلودکردن فایلهای صوتی، تصویری، ویدئویی و… بپردازید.
منظور از فضای ابری، مجموعهای از ابر رایانهها میباشد که با هم یک سامانه واحد را تشکیل میدهند. این فضای ابری دارای یک فضای ذخیره سازی نامحدود است که دسترسی به آن با استفاده از اینترنت امکانپذیر است. همه کاربران می توانند به صورت رایگان از گوگل درایو استفاده کرده و اطلاعات دیجیتال خود را در آن ذخیره کنند.
برای استفاده از این سرویس ذخیرهسازی، تنها کافی است که یک حساب گوگل (Gmail) داشته باشید که حدود ۱۵ گیگابایت فضای رایگان در اختیار شما گذاشته میشود و بهمرور میتوان آن را ارتقا داد که برای این کار مستلزم پرداخت هزینه هستید. علاوهبر این که با گوگل درایو به ذخیرهسازی اطلاعات پرداخته میشود، میتوان با استفاده از آن به ایجاد پروژه و مدیریت کارهای تیمی، اشتراکگذاری، آپلودکردن انواع فایل دیجیتال مثل عکس، ویدئو، فایلهای صوتی و گرافیکی پرداخت. در هر جایی از دنیا که باشید با اتصال به اینترنت میتوانید به این شبکه متصل شده و روی یک پروژه مشترک کار کنید.
این که با دسکتاپ و ویندوز از گوگل درایو استفاده کنید یا موبایل و نرمافزارهای اندروید آن، فرقی نمیکند. شما هر موقع که به گوگل درایو احساس نیاز کنید، میتوانید با هر دو پلتفرم به آن دست یابید. با کوچکترین تغییری که در درایو خود انجام دهید در همه دستگاهها اعمال میشود. همچنین برای به اشتراک گذاشتن فایلی که با گوگل درایو تنظیم شده است نیاز نیست که حتماً شخص دریافتکننده هم کاربر گوگل درایو باشد، بلکه فقط روی لینکی که برایش میفرستید کلیک میکند و اقدام به دانلود آن مینماید.
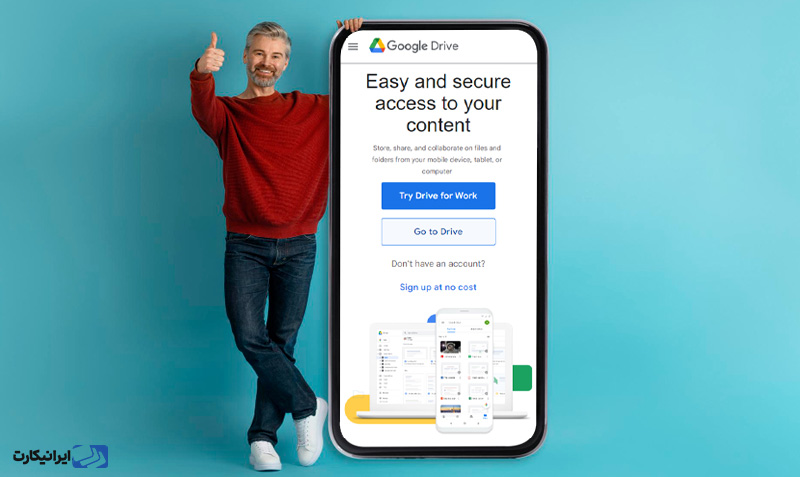
ویژگی ها و مزایای استفاده از گوگل درایو Google Drive
گوگل درایو یکی از کاملترین فضاهای ابری شناخته شده است؛ به قولی یک سرویس همه کارهست که نیاز هر شخصی و هر سازمانی را برآورده میکند و مزایای زیادی را برای آن به همراه دارد! در زیر بعضی از ویژگیها و امکانات گوگل درایو را بیان کردهایم:
- ارائه ۱۵ گیگابایت فضای ذخیرهسازی رایگان برای هر کاربر
- امکان ذخیره، ویرایش و اشتراکگذاری انواع فایلها از جمله اسناد، تصاویر، ویدیوها، موسیقیها و غیره
- مجهز به آنتیویروس برای شناسایی فایلهای مخرب و جلوگیری از آپلود فایلهای خراب
- ادغام با ابزارهای گوگل مانند گوگل داکس، گوگل شیت، گوگل اسلاید، گوگل فرم و گوگل فوتو
- امکان بازگشت به نسخههای قبلی و قدیمی فایلها
- دسترسی به فایلها از طریق وبسایت، اپلیکیشن موبایل یا نرمافزار دسکتاپ
- امکان همگامسازی فایلها بین دستگاههای مختلف
- قابلیت پشتیبانگیری و بازیابی فایلها در صورت بروز خطا، آسیب یا سرقت
- امکان افزایش فضای ذخیرهسازی با پرداخت هزینه
- قابلیت استفاده از برنامههای شخص ثالث متصل به گوگل درایو مانند ZIP Extractor، PDF Mergy و Office Online
- ایجاد پروژه و مدیریت آن با همکاران و دوستان
- امکان مشارکت همزمان و ویرایش گروهی فایلها با دیگر کاربران
- قابلیت تعیین سطح دسترسی و مجوزهای مختلف برای فایلهای به اشتراک گذاشته شده
- ذخیره فایلها و پوشهها بهصورت آفلاین و آنلاین
- امکان افزودن برنامههای شخص ثالث و افزایش قابلیتهای گوگل درایو
- اشتراکگذاری فایلها با دیگران و اجازهدادن به آنها برای مشاهده، ویرایش، یا دانلود آنها
- تکنولوژی جستجو و هوش مصنوعی گوگل که به تیم شما کمک میکند سریعتر و بهتر عمل کنید. برای مثال قابلیتهایی مانند Drive search chips به شما کمک میکند فایلهای مرتبطتر را بهسرعت پیدا کنید.
- اسکن اسناد که به شما امکان میدهد اسناد کاغذی خود را با دوربین گوشی هوشمند اسکن کنید و بهصورت خودکار به PDF تبدیل کنید.
یکی دیگر از سرویسهای پرطرفدار کمپانی گوگل، Google Meet است! اگر برای تماسها و جلسات ویدئویی خود به دنبال یک سرویس ایدهآل هستید، توصیه میکنیم حتما مقاله گوگل میت چیست را مطالعه کنید!
نحوه خرید فضای اضافه در گوگل درایو
برای خرید فضای اضافه در گوگل درایو، شما میتوانید از سرویس Google One استفاده کنید. Google One یک سرویس اشتراکی است که به شما امکان میدهد فضای ذخیرهسازی خود را در Google Drive، Google Photos و Gmail افزایش دهید. بهطورکلی، گوگل درایو دو نوع پلن برای خرید فضای بیشتر ارائه میدهد:
- پلن شخصی (Google One)
با این پلن میتوانید با پرداخت هزینهای بهصورت ماهانه یا سالانه، فضای ذخیرهسازی خود را در گوگل درایو، جیمیل و گوگل فوتوز افزایش دهید. برای این کار، باید به بخش تنظیمات گوگل درایو بروید و روی گزینه ارتقای فضای ذخیرهسازی کلیک کنید. سپس پلن موردنظر خود را انتخاب و با کارت اعتباری مثل مستر کارت یا گیفتکارت گوگل پلی، هزینه را بپردازید. - پلن دانشجویی (Google Drive for Education)
با خرید این پلن یک اکانت دانشجویی با فضای نامحدود و مادامالعمر در گوگل درایو دارید. برای این کار، باید از خدمات ارزی ایرانیکارت کمک بگیرید و با پرداخت هزینهای بهصورت یکبار، یک اکانت دانشجویی تهیه کنید. سپس با آدرس جیمیل این اکانت، وارد گوگل درایو شوید و از فضای نامحدود لذت ببرید.
متأسفانه، به علت تحریمهایی که علیه ایران وجود دارد، خرید فضای گوگل درایو با چالش و محدودیت برای کاربران ایرانی همراه است و امکان خرید مستقیم وجود ندارد. البته که جای نگرانی نیست! ایرانیکارت با ارائه خدمات پرداخت بین المللی با حداقل کارمزد و کمترین زمان فضای موردنیاز شما را خریداری میکند.
چه چیزهایی را میتوان در Google Drive ذخیره کرد؟
شما میتوانید انواع فایل های دیجیتال را در گوگل درایو ذخیره کنید. برخی از این فایلها عبارتاند از:
- فایلهای متنی مانند Word، PDF،Google Docs
- فایلهای اسپریدشیت مانند Excel، Google Sheets
- فایلهای ارائه مانند PowerPoint، Google Slides
- فایلهای تصویری مانند JPEG، PNG، GIF، Photoshop
- فایلهای ویدئویی مانند MP4، MOV، WebM،FLV
- فایلهای صوتی مانند MP3، WAV، MPEG
- فایلهای گرافیکی مانند AutoCAD، PostScript
- فایلهای فشرده مانند ZIP، RAR
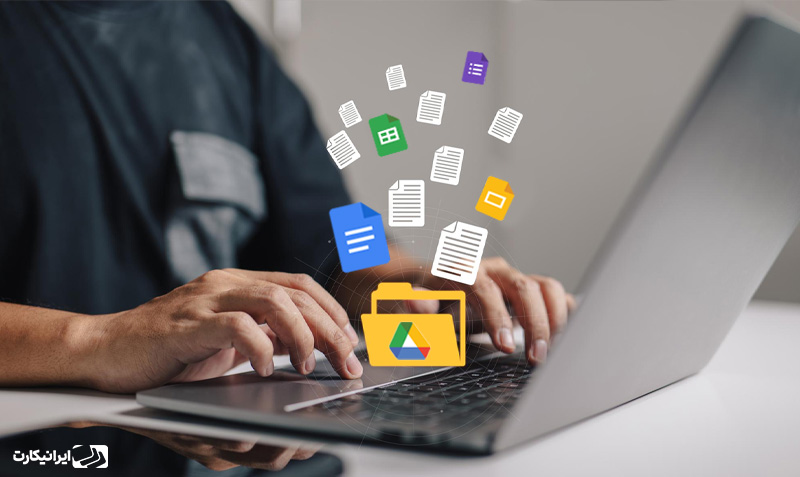
ابزارهای گوگل درایو
ابزارهای گوگل درایو (Google Drive) برنامههایی هستند که با این سرویس هماهنگ شدهاند و به شما امکان ایجاد، ویرایش، ذخیره و بهاشتراکگذاری انواع فایلها از طریق وب، موبایل و رایانههای شخصی را میدهند. ابزارهای گوگل درایو شامل برنامههای آنلاینی مانند سندنگار (Google Docs)، کاربرگ نگار (Google Sheets)، اسلاید نگار (Google Slides)، فرم نگار (Google Forms) و… است که از رقبای سرسخت ورد، اکسل و پاورپوینت هستند. جالب است بدانید که در در این روزها، بسیاری از افراد بهجای استفاده از ابزارهای مایکروسافت، از سرویسهای گوگل استفاده میکنند؛ چراکه با آن میتوانند با سایر سرویسها نیز در ارتباط باشند و بهصورت آنلاین و مستقیم تمام اطلاعات خود را خیلی سریع و راحت به اشتراک بگذارند. میپرسید چه سرویسهایی؟ ادامه مطلب را دنبال کنید.
اگر از طرفداران سرویس های کمپانی مایکروسافت هستید، به راحتی می توانید خرید لایسنس اکانت مایکروسافت خود را به ایرانیکارت بسپارید!
سرویسهای یکپارچه گوگل درایو
اکنون که با گوگل درایو و ابزارهای پرکاربرد آن آشنا شدید وقت آن رسیده که در ادامه برخی از این سرویسهای پرطرفدار را معرفی و بررسی میکنیم:
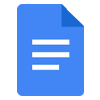 Google Docs
Google Docs
این سرویس، دقیقاً مانند ورد شرکت مایکروسافت است که بهترین و کاملترین نرمافزار مدیریتی متن محسوب میشود. در واقع مانند word امکان تایپ، ویرایش، تغییر رنگ و فونت متن، لینکدهی و اشتراکگذاری دارد. همچنین میتوانید فایلهای مایکروسافت ورد را بدون تبدیل در Google Docs ویرایش کنید. Google Docs امکاناتی مانند نوشتن با گفتار، پیشنهادات املایی و دستوری، و ترجمه سریع را نیز دارد. بین این دو سرویس گوگل داکز و گوگل درایو سازگاری کاملی وجود دارد و میتوان بین آنها تعامل برقرار کرد.
 Google Slides
Google Slides
Google Slides یک برنامه ارائه مشابه برنامه پاورپوینت مایکروسافت آفیس است که امکان ساخت اسلایدها برای ارائه را امکانپذیر میکند. شما میتوانید با استفاده از Google Slides، فایلهای خود را در گوگل درایو ذخیره کنید و با دیگران به اشتراک بگذارید. همچنین میتوانید فایلهای مایکروسافت پاورپوینت را بدون تبدیل در Google Slides ویرایش کنید. Google Slides امکاناتی مانند اضافهکردن ویدیو و تصویر، استفاده از نکات سخنرانی و زیرنویس زنده و ارائه در تماسهای ویدئویی Google Meet را نیز دارد.
 Google Sheets
Google Sheets
Google Sheets یک برنامه صفحه گسترده همانند برنامه اکسل مایکروسافت آفیس است که امکان ساخت جداول و واردکردن اطلاعات مختلف را فراهم میکند. شما میتوانید با استفاده ازGoogle Sheets، فایلهای خود را در گوگل درایو ذخیره کنید و با دیگران به اشتراک بگذارید. همچنین میتوانید فایلهای مایکروسافت اکسل را بدون تبدیل در Google Sheets ویرایش کنید. Google Sheets امکاناتی مانند اضافه کردن فرمولها، نمودارها، توابع سفارشی و اتصال به دادههای دیگر را نیز دارد.
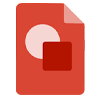 Google Drawing
Google Drawing
Google Drawing یکی از سرویسهای یکپارچه گوگل درایو است که به شما امکان ایجاد و ویرایش شکلها و نمودارها را میدهد. شما میتوانید با استفاده از این سرویس، نقشههای ذهنی، طرحهای پروژه، دیاگرامهای جریان، پوسترها و… را طراحی کنید. همچنین میتوانید شکلهای خود را در گوگل درایو ذخیره کنید و با دیگران به اشتراک بگذارید.
 Google Forms
Google Forms
Google Forms یک ابزار رایگان برای ساخت و تحلیل نظرسنجی و پرسشنامه است. شما میتوانید فرمهای خود را با سؤالات، رنگها و تصاویر مختلف طراحی کنید و با دیگران به اشتراک بگذارید. برای استفاده از Google Forms باید یک حساب Google داشته باشید. Google Forms بخشی از Google Workspace است.
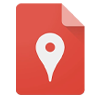 Google My Maps
Google My Maps
Google My Maps یک برنامه است که به شما امکان میدهد نقشههای سفارشی خود را با استفاده از Google Maps ایجاد و ذخیره کنید. شما میتوانید مکانهای موردعلاقه خود را اضافه کنید، مسیرها را رسم کنید، نقشهها را با دیگران به اشتراک بگذارید و آنها را در گوگل درایو خود ذخیره کنید.
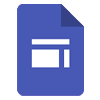 Google Sites
Google Sites
Google Sites یکی دیگر از ابزارهایی Google Drive است. با این ابزار میتوانید یک وبسایت را بهراحتی بسازید و مدیریت کنید. شما میتوانید محتوا، طرحبندی، تصاویر و ویدیوها را به وبسایت خود اضافه کنید و آن را با دیگران به اشتراک بگذارید. Google Sites با سایر ابزارهای Google مانند Google Docs، Google Slides و Google Sheets هماهنگ است و امکان تعامل به طور همزمان را فراهم میکند.
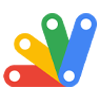 Google Apps Script
Google Apps Script
Google Apps Script یکزبان برنامهنویسی است که بر پایه جاوا اسکریپت ساخته شده است و به شما اجازه میدهد تا با سرویسهای گوگل مانند Google Drive، Google Sheets، Google Docs و غیره تعامل داشته باشید. شما میتوانید با استفاده از Google Apps Script برنامههای کاربردی خود را در فضای ابری گوگل ایجاد، اجرا و اشتراکگذاری کنید.
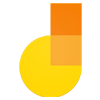 Google Jamboard
Google Jamboard
Google Jamboard یکتخته سفید مجازی است که میتوانید با استفاده از آن بهصورت مستقیم با دیگران ایدهپردازی کنید. شما میتوانید Jamboard را در Google Drive ایجاد، باز و مدیریت کنید. همچنین میتوانید Jamboard را در Google Meet برای همکاری با اعضای تیم خود استفاده کنید.
یک مقاله داغ و پیشنهادی: نحوه سرچ و دانلود مقاله در گوگل اسکولار
برنامههای شخص ثالث گوگل درایو
برنامههای شخص ثالث گوگل درایو (Google Drive) برنامهها و سرویسهایی هستند که توسط شرکتها و توسعهدهندگانی غیر از گوگل ساخته شدهاند و با گوگل درایو همکاری و هماهنگی میکنند. این برنامهها و سرویسها قابلیتها و امکاناتی را به گوگل درایو اضافه میکنند که ممکن است برای کاربران مفید و کاربردی باشند. برخی از این برنامهها و سرویسها عبارتاند از:
- ZIP Extractor
به شما امکان باز کردن فایلهای فشرده ZIP و RAR را میدهد. - PDF Mergy
یک برنامه که به شما امکان ادغام چند فایل PDF را میدهد. - Office Online
امکان ویرایش فایلهای مایکروسافت آفیس را فراهم میکند. - Pixlr Editor
یک برنامه که به شما امکان ویرایش عکسهای آپلود شده را میدهد. - HelloFax
به شما امکان ارسال رایگان فکس را میدهد. - Slack
امکان ارتباط آنلاین با تیمهای کاری را فراهم میسازد. - Evernote
امکان ساخت یادداشتها، لیستها و برنامههای روزانه را فراهم میکند. - Mailbird
یک برنامه که به شما امکان مدیریت ایمیلهای خود را میدهد. - WhatsApp
برای ارسال پیامها، تصاویر، ویدئوها و صداها کاربرد دارد.
نحوه ورود و ثبت نام در گوگل درایو
ثبت نام در گوگل بسیار ساده و راحت است و برای ساخت اکانت گوگل درایو فقط کافی است یک حساب جیمیل داشته باشید یا نسبت به ساخت آن اقدام کنید. ازآنجاییکه استفاده از برخی سرویسهای گوگل برای ایرانیان ممکن نیست، اما خوشبختانه در حال حاضر کاربران ایرانی میتوانند نسبت به ساخت جیمیل و اکانت گوگل درایو (google drive) اقدام کنند.
آموزش مرحله به مرحله ساخت جیمیل و ثبت نام در گوگل درایو
همانطور که گفتیم برای دسترسی به امکانات و ابزارهای گوگل درایو داشتن حساب گوگل امری ضروریست با کمک آموزش زیر میتوانید یک حساب جیمیل بسازید و از گوگل درایو استفاده کنید:
- برای ساخت جیمیل ابتدا وارد وبسایت رسمی Google account شوید و گزینه ی Create account را انتخاب کنید.
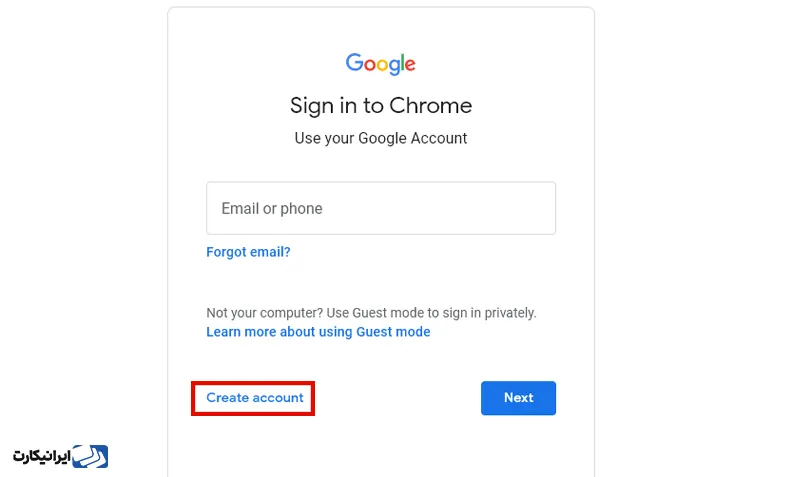
- اطلاعات خواسته شده را بهصورتصحیح و دقیق وارد کنید تا اگر رمز خود را فراموش کردید، بتوانید آن را بازیابی کنید.
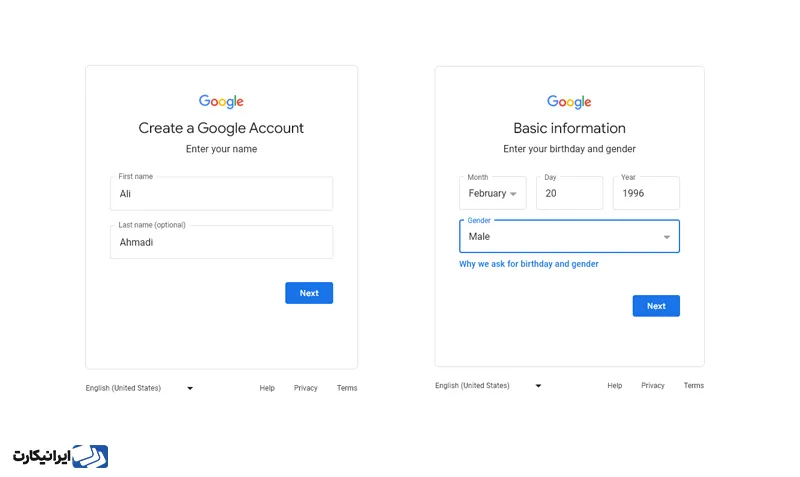
- برای انتخاب نام کاربری اسمی انتخاب کنید که موردپسند شما است و بعداً نیازی به تغییر آن نیست. چرا که آدرس جیمیل شما بر اساس نام کاربریتان گذاشته میشود. همچنین نام کاربری برگزیده شما، نباید قبلاً ثبت شده باشد.
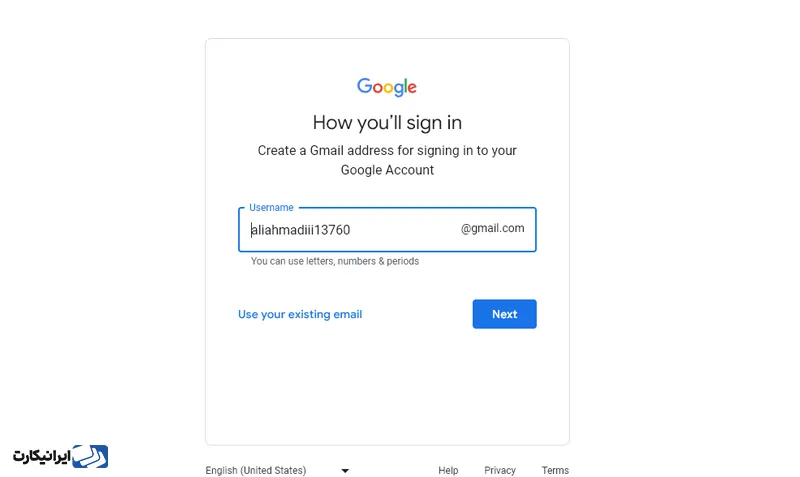
- در مرحله بعد باید شماره همراه خود را وارد کنید و پس از دریافت پیام، کد تایید را وارد نمایید.
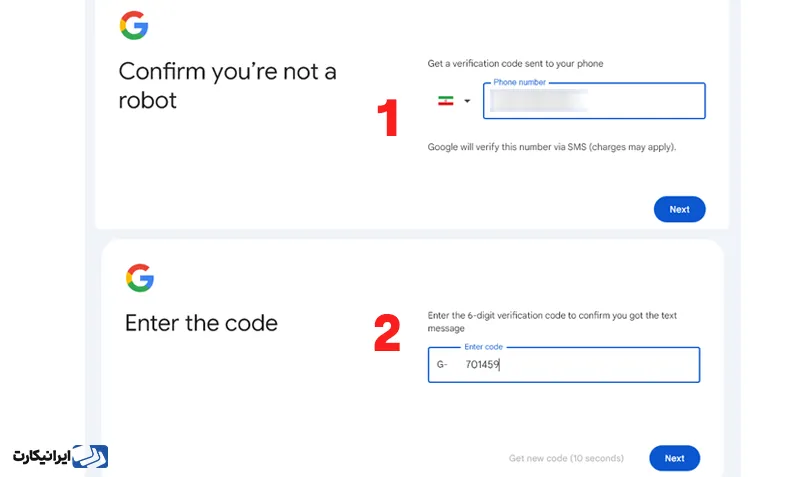
- در مرحله بعد، شما باید قوانین و شرایط گوگل را بخوانید و قبول کنید. برای این کار، روی گزینه I agree کلیک بزنید.
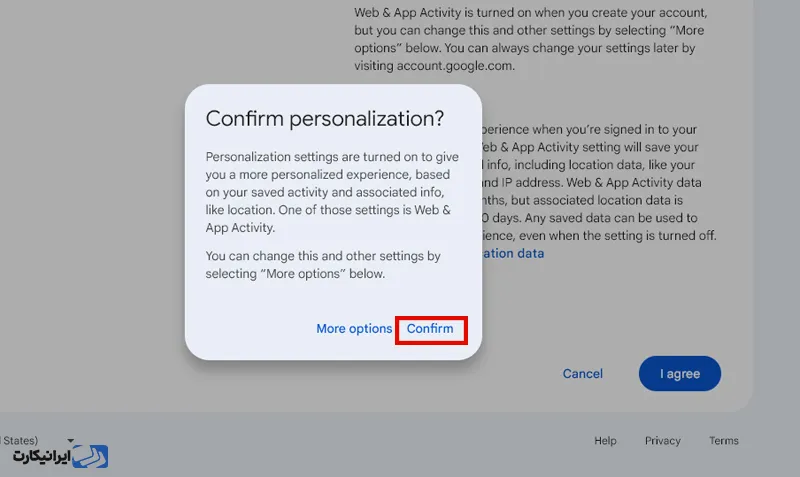
- حالا شما یک حساب گوگل و جیمیل ایجاد کردهاید. برای ثبتنام در گوگل درایو، نیازی به انجام کار خاصی نیست. فقط کافیست به google.com بروید و با همان حساب گوگل خود وارد شوید. گوگل درایو یک سرویس ذخیرهسازی ابری است که به شما امکان ذخیره، اشتراکگذاری و ویرایش فایلهای خود را میدهد.
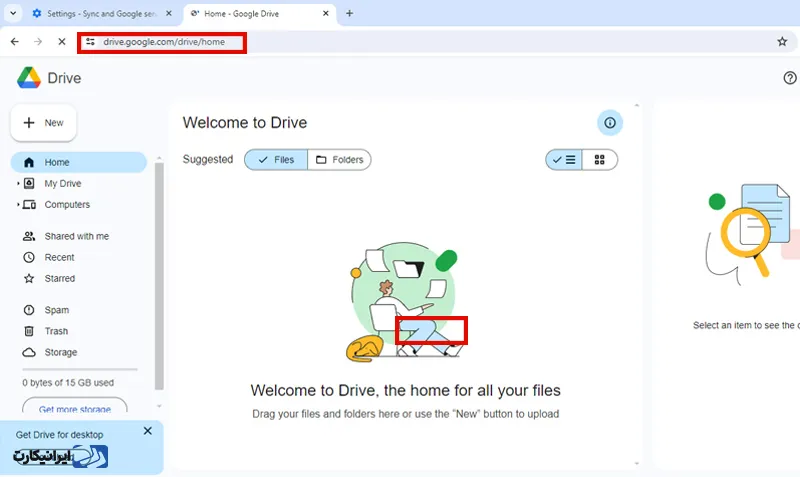
نکتهای که باید توجه کنید این است که بههیچعنوان پسورد ایمیل خود را داخل سرویس یا بازیهای دیگری که نیاز به ایمیل دارند، وارد نکنید. چراکه بهراحتی میتوانند با دانستن ایمیل و پسورد شما وارد اکانت جیمیلتان شوند.
آموزش استفاده از گوگل درایو
اکنون که نحوهی ثبتنام در گوگل درایو را یاد گرفتید وقت آن رسیده که نحوهی استفاده از آن را آموزش دهیم تا بهسادگی فضای ذخیرهسازی خود را مدیریت کنید. فرقی نمیکند از کامپیوتر استفاده میکنید یا تلفن همراه، استفاده از گوگل درایو به دلیل رابط کاربری قوی که دارد بسیار ساده و قابلفهم است.
استفاده از گوگل درایو از طریق مرورگر گوشی و کامپیوتر
با مراجعه به آدرس drive.google.com و واردکردن ایمیل و رمز عبور خود، به گوگل درایو در مرورگر خود دسترسی پیدا کنید. این آدرس هم برای گوشی و هم برای کامپیوتر یکسان است. در صفحهای که باز میشود گزینههایی برای مدیریت اسناد شما وجود دارد که در ادامه هرکدام را توضیح میدهیم:
- کادر جستجو
از طریق نوار جستجو میتوانید فایلها یا پوشهها را بر اساس نام جستجو کنید و بین آنها به جستجو بپردازید.
- آیکون (+ “New”)
با استفاده از این آیکون، میتوانید فایل یا پوشه جدیدی ایجاد کنید. برای آپلود یک فایل، کافی است روی آیکون New(+) در بالا سمت چپ بزنید و گزینه File upload را انتخاب کنید. سپس فایل موردنظر خود را از گوشی یا کامپیوتر خود انتخاب و منتظر بمانید تا آپلود شود. برای ساخت یکپوشه جدید، میتوانید از همان آیکون (+) گزینه Folder را انتخاب و نام پوشه را بنویسید. همچنین میتوانید از این طریق یک فایل docs، sheet، slides و… بسازید.
- My drive
قسمت my drive گوگل درایو، شامل تمام فایلهایی است که شما در فضای ابری گوگل درایو ذخیره کردهاید. در این قسمت میتوانید فایلهای خود را سازماندهی، ویرایش، اشتراکگذاری و بازیابی کنید. همچنین میتوانید از ابزارهای گوگل مانند گوگل داک، گوگل شیت و گوگل اسلاید برای ساخت اسناد، جداول و ارائههای خود کمک بگیرید.
- computers
قسمت computers گوگل درایو، جایی است که میتوانید تمام فولدرهایی را که از کامپیوتر خود بهصورت آنلاین ذخیره کردهاید، مشاهده کنید. این قابلیت به شما اجازه میدهد که به فایلهای کامپیوترتان از هر دستگاهی که به اینترنت متصل است، دسترسی داشته باشید.
- shared with me
قسمت shared with me گوگل درایو، محلی است که میتوانید فایلهایی را که دیگر کاربران گوگل درایو آنها را با شما به اشتراک گذاشتهاند، ببینید. در این قسمت، شما میتوانید فایلهای به اشتراک گذاشته شده را باز، ویرایش، دانلود یا به پوشههای خود منتقل کنید.
- recent
قسمت recent گوگل درایو، جایی است که میتوانید تمام فایلهای اخیر را که آپلود کردهاید به ترتیب ببینید. در این قسمت نیز، شما میتوانید فایلهای به اشتراک گذاشته شده را باز، ویرایش، دانلود یا به پوشههای خود منتقل کنید.
- Starred
قسمت starred گوگل درایو، جایی است که میتوانید فایلهایی را که برای خودتان مهم هستند یا میخواهید بهراحتی به آنها دسترسی داشته باشید، علامت ستاره بزنید. این کار کمک میکند که فایلهای موردنظرتان را از بین تعداد زیادی فایل که در گوگل درایو ذخیره کردهاید، جدا و بهسرعت پیدا کنید. برای این کار روی فایلی که میخواهید ستارهدار شود، راست کلیک کرده و روی گزینه Add to Starred بزنید.
- spam
قسمت spam گوگل درایو، یکپوشه است که فایلهایی را که از دیگران دریافت میکنید و ممکنه هرزنامه باشند، در آن ذخیره میکند. این فایلها حاوی ویروس، تبلیغات ناخواسته، یا محتوای نامناسب هستند. اگر میخواهید یک فایل را از پوشه spam حذف کنید، روی آن کلیک راست کرده و روی گزینه Remove بزنید و اگر میخواهید یک فایل را از پوشه spam به پوشه دیگری منتقل کنید، میتوانید روی آن کلیک راست کرده و روی گزینه Move to بزنید.
- trash
قسمت trash گوگل درایو، یکپوشه است که فایلهایی را که از درایو خود حذف میکنید، در آن نگه میدارد. این فایلها بعد از ۳۰ روز به طور خودکار از درایو شما پاک میشوند، مگر اینکه شما قبل از آن زمان آنها را بازیابی کنید. اگر میخواهید یک فایل را از پوشه trash بازیابی کنید، روی آن کلیک راست کرده و روی گزینه Restore بزنید و اگر میخواهید یک فایل را از پوشه trash برای همیشه حذف کنید، روی آن کلیک راست و سپس گزینه Delete forever را بزنید.
- storage
قسمت storage گوگل درایو، یک گزینه است که نشان میدهد که شما چقدر از فضای ابری خود را استفاده کردهاید و چقدر فضای خالی دارید. با کلیک روی این گزینه، جزئیات بیشتری درباره میزان استفاده از فضای درایو، جیمیل، و عکسهای گوگل مشاهده میکنید. همچنین میتوانید از این گزینه برای خرید فضای اضافه از گوگل درایو استفاده کنید.
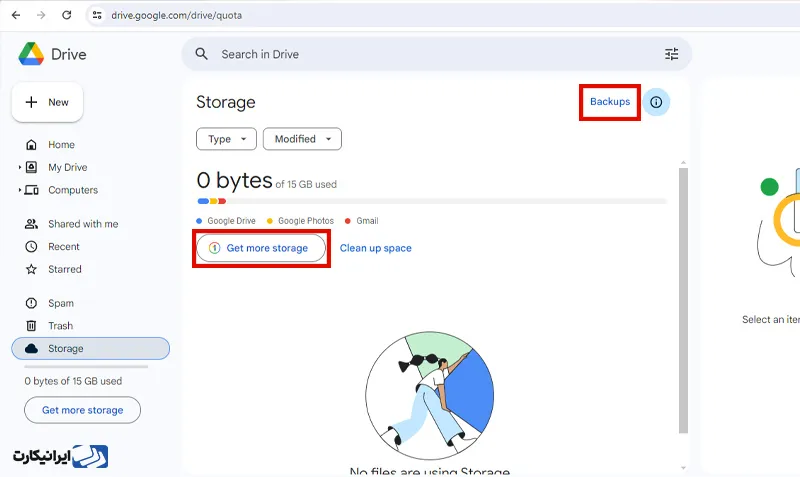
- backup
قسمت backup گوگل درایو، یک برنامه است که به شما اجازه میدهد که از فایلهای خود در کامپیوتر، تلفن همراه، یا تبلت یک نسخه پشتیبان در فضای ابری گوگل درایو داشته باشید. با استفاده از این قابلیت، شما میتوانید بهراحتی فایلهای خود را همگامسازی کنید و در صورت نیاز به آنها دسترسی داشته باشید.
استفاده از Google Drive در دسکتاپ
Google Drive for Desktop یک اپلیکیشن است که بر روی رایانههای ویندوز و مک قابلنصب است و به شما اجازه میدهد فایلهای خود را با Google Drive همگامسازی کنید. میتوانید فایلهای خود را بهصورت آنلاین یا آفلاین مشاهده، ویرایش، انتقال یا حذف کرده و هر تغییری که در فایلهای خود داشته باشید، بهصورت خودکار در Google Drive بهروزرسانی میشود.
برای استفاده از Google Drive for Desktop، باید ابتدا اپلیکیشن را دانلود و نصب کنید. سپس باید با اکانت گوگل خود وارد گوگل درایو شوید. شما میتوانید بین دو حالت Stream files و Mirror files انتخاب کنید. در حالت Stream files، فایلهای شما فقط در اینترنت ذخیره میشوند و میتوانید آنها را با اتصال به اینترنت مشاهده کنید. در حالت Mirror files، فایلهای شما هم در اینترنت و هم در رایانهی شما ذخیره میشوند و میتوانید آنها را بدون نیاز به اینترنت مشاهده کنید. البته این حالت فضای بیشتری را از رایانهی شما میگیرد.
استفاده از اپلیکیشن گوگل درایو در تلفن همراه
استفاده از اپلیکیشن گوگل درایو در تلفن همراه بسیار ساده و کاربردی است. این برنامه را از پلیاستور یا اپ استور دانلود و نصب کنید. بعد از نصب اپلیکیشن، با اجرای آن، به فایلهای خود که در فضای ابری گوگل ذخیره شدهاند، دسترسی داشته باشید. همچنین میتوانید فایلهای جدیدی را از گوشی خود به گوگل درایو آپلود کنید، فایلهای موجود را ویرایش یا حذف کنید، فایلهای خود را با دیگران به اشتراک بگذارید و یا فایلهای دیگران را دریافت کنید.
نحوه آپلود فایل در گوگل درایو
گوگل درایو قادر به ذخیرهسازی هر نوع فایلی است. تنها موردی که باید در نظر بگیرید این است که حجم فایل شما کمتر از ۵ ترابایت باشد. نحوه آپلود فایل در گوگل درایو بسیار ساده است؛ شما میتوانید از طریق مرورگر گوگل درایو، اپلیکیشن گوگل درایو، یا روش کشیدن و رهاکردن فایل استفاده کنید که در زیر هر کدام از این روشها را کامل توضیح دادیم.
نحوه بارگذاری فایل در گوگل درایو از دستگاه تلفن همراه
اگر از اپلیکیشن گوگل درایو بر روی تلفن همراه خود استفاده میکنید، ابتدا اپلیکیشن را بازکرده و پوشهای را که میخواهید فایلهای خود را در آن قرار دهید باز کنید. در گوشه پایین سمت راست، روی علامت + کلیک کنید و سپس روی Upload بزنید. فایل منیجر تلفن همراه شما باز خواهد شد و شما میتوانید فایل یا پوشهای را که میخواهید آپلود کنید انتخاب کنید. اکنون فایلهای شما در حال آپلودشدن به گوگل درایو هستند و پس از اتمام آپلود، در پوشه موردنظر شما قابلدسترسی خواهند بود.
نحوه آپلود فایل در گوگل درایو از دستگاه کامپیوتر
اگر از طریق مرورگر از گوگل درایو استفاده میکنید، پوشهای را که میخواهید فایلهای خود را در آن قرار دهید باز کنید. در سمت چپ بالا، روی New بزنید و سپس File Upload یا Folder Upload را انتخاب کنید. فایل یا پوشهای را که قصد دارید آپلود شود را انتخاب کرده و روی Open بزنید. فایلهای شما در حال آپلودشدن به گوگل درایو هستند و پس از اتمام آپلود، در پوشه موردنظر شما قابلدسترسی خواهند بود.
اگر از روش کشیدن و رهاکردن فایل استفاده میکنید، ابتدا باید اپلیکیشن گوگل درایو را بر روی کامپیوتر خود نصب کنید. پس از نصب، شما یکپوشه به نام Google Drive روی کامپیوتر خود خواهید دید. میتوانید فایل یا پوشهای را که میخواهید آپلود کنید را به این پوشه بکشید و رها کنید. فایلهای شما به گوگل درایو آپلود خواهند شد و میتوانید آنها را از طریق وبسایت گوگل درایو ببینید.
نحوه اشتراک گذاری فایل در گوگل درایو
برای اشتراکگذاری فایل در گوگل درایو، میتوانید از دو روش اشتراکگذاری با ایمیل یا اشتراکگذاری با لینک استفاده کنید. این روشها برای فایلهای تکی یا پوشههایی که شامل چندین فایل هستند یکسان است.
نحوه اشتراکگذاری با ایمیل
- از رایانه خود به گوگل درایو بروید.
- بر روی فایل یا پوشهای که میخواهید به اشتراک بگذارید کلیک راست کنید و سپس گزینه share را انتخاب کنید.
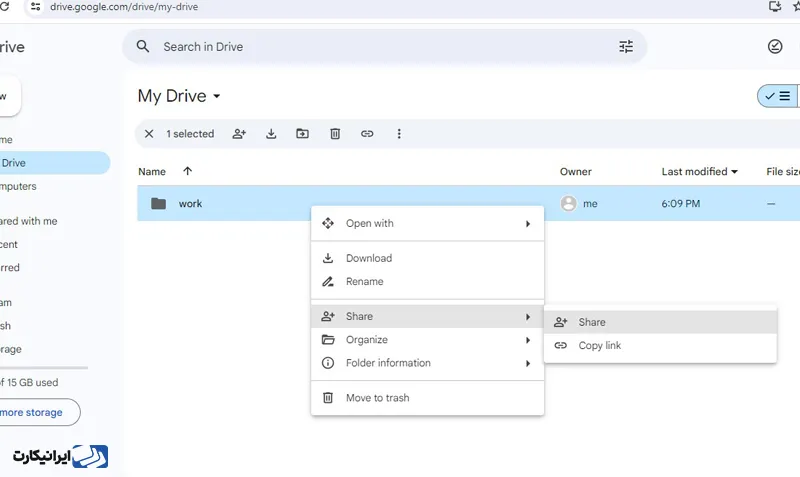
- آدرس ایمیل یا گروه گوگلی که میخواهید با آنها اشتراک بگذارید را وارد کنید. اگر از یک حساب کاری یا تحصیلی استفاده میکنید، میتوانید با دریافتن پیشنهاد از من، اشتراک بگذارید.
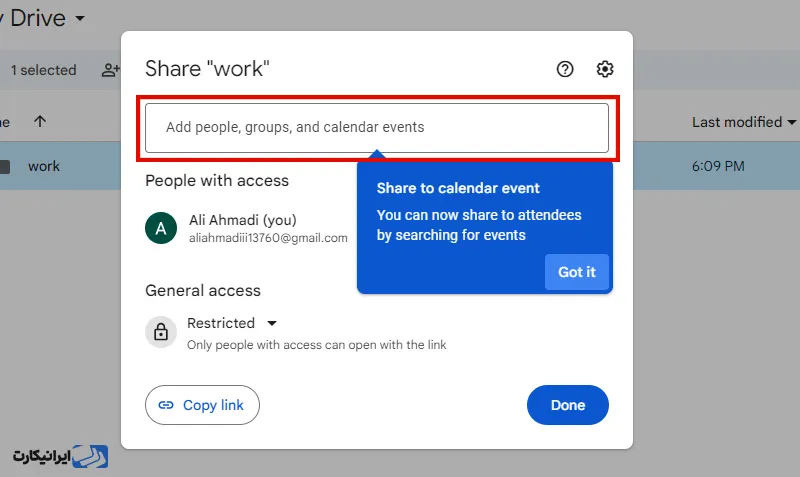
- در کنار هر آدرس ایمیل، نقش آن فرد را مشخص کنید. بین سه گزینه Viewer،Commenter یا Editor یکی را انتخاب کنید. این گزینهها تعیین میکنند که فرد موردنظر میتواند فایل را ببیند، نظر دهد یا ویرایش کند.
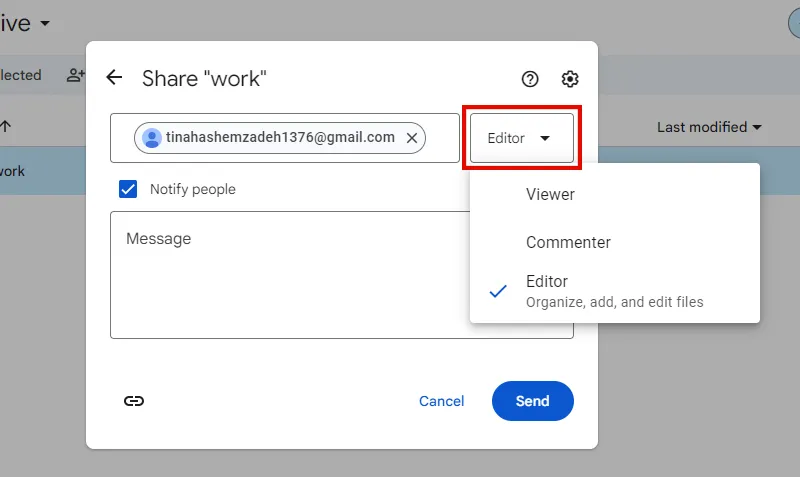
- اگر از یک حساب کاری یا تحصیلی داشته باشید، میتوانید با کلیک بر روی Add expiration، یک تاریخ انقضا برای اشتراکگذاری تعیین کنید و یا اگر میخواهید به فرد موردنظر یک ایمیل اطلاعرسانی بفرستید، گزینه Notify People را فعال کنید. حتی میتوان یک پیام اختیاری هم اضافه کنید.
- در نهایت، روی دکمه Send یا Share کلیک کنید.
اشتراکگذاری فایل در گوگل درایو با لینک
برای به اشتراک گذاری فایل های خوداز طریق لینک، مراحل زیر را دنبال کنید.
- با استفاده از کامیپوتر خود، وارد گوگل درایو شوید.
- بر روی فایل یا پوشهای که میخواهید به اشتراک بگذارید کلیک راست کنید و سپس روی گزینه share بزنید.
- در بخش Get Link، روی Change to Anyone With The Link کلیک کنید.
- در منوی باز شده، از طریق کادر کشویی، سطح دسترسی کسانی که لینک را دریافت میکنند را انتخاب کنید. به طور پیشفرض، کسانی که لینک را دارند فقط میتوانند فایل را مشاهده کنند، اما شما میتوانید آنها را به Commenter یا Editor تغییر دهید.
- روی دکمه Copy Link بزنید تا لینک را در کلیپ بورد خود کپی کنید.
- روی دکمه Done کلیک کنید تا به فایل یا پوشه برگردید.
- حالا میتوانید لینک را با هر کسی که میخواهید در اینترنت به اشتراک بگذارید. اما مراقب باشید که لینک را تنها با کسانی که میخواهید به فایل دسترسی داشته باشند، به اشتراک بگذارید. چون هر کسی که لینک را داشته باشد میتواند فایل را ببیند یا ویرایش کند.
نحوه اجازه ویرایش فایل در گوگل درایو
شاید بپرسید اصلاً چه نیازی است که در گوگل درایو، فایل ما توسط فرد دیگری ویرایش شود؟ ولی زمانیکه درگیر یک کار تیمی باشید، متوجه میشوید که گاهی لازم است یک تیم روی یک فایل کار کنند. برای دسترسی افراد دیگر به لینک شما، فقط کافی است که در مرحله ایجاد لینک یا آدرس gmail دریافتکنندهها، سطح دسترسیها مشخص گردد. روی Sharing Setting کلیک کنید و سپس از لیست باز شده، Edit Access را انتخاب و سپس لینک را ارسال نمایید. در نتیجه به شخص دریافتکننده، اجازه ویرایش اطلاعات داخل فایل داده میشود.
درصورتیکه View Access را انتخاب نمایید، شخص فقط میتواند فایل را مشاهده کند و هیچ دخل و تصرفی نمیتواند روی فایل انجام دهد. البته اگر بعد از به اشتراک گذاشتن فایل، منصرف شدید که فایل قابلدسترسی برای سایر افراد باشد، میتوانید روی فایل موردنظر کلیک کرده، گزینه اشتراکگذاری را انتخاب نموده و سپس در قسمت دسترسیها گزینه خاموش را انتخاب نمایید. در این صورت دیگر نه کسی میتواند اطلاعات شما را ویرایش و نه آن را مشاهده کند.
نحوه بازگردانی فایلهای حذف شده در Google Drive
اگر فایلی در اشتراک گوگل درایو خود داشتید و بعد آن را به دلایلی حذف و مجدداً به آن نیاز پیدا کردید، بهسادگی آن را بازگردانی کنید. برای بازگردانی فایل حذف شده، به قسمت Trash گوگل درایو بروید؛ همه فایلهای حذف شده را آنجا مشاهده میکنید. برای بازیابی روی فایل راست کلیک کرده و گزینه Restore را انتخاب نمایید. به این صورت فایل به پوشه اصلی خود که از آنجا حذف شده بازگردانده میشود. البته برای حذف همیشگی یک فایل که مطمئن هستید دیگر به آن نیازی ندارید، روی Delete Forever بزنید و به این صورت فایل برای همیشه حذف میشود.
نحوه دانلود فایل از گوگل درایو
گوگل درایو را بازکرده و فایل موردنظر را انتخاب کنید سپس روی فایل کلیک راست کنید و گزینه Download را بزنید. فایل شروع به دانلود میشود و در پوشه Downloads کامپیوتر یا گوشی شما ذخیره میشود.
نحوه سازماندهی فایلها در گوگل درایو
برای سازماندهی فایلها در گوگل درایو، شما میتوانید پوشههایی بسازید تا فایلهای خود را بهراحتی پیدا کنید و با دیگران به اشتراک بگذارید. برای این کار، میتوانید از روشهای زیر استفاده کنید:
- ایجاد یک پوشه
در کامپیوتر خود، به گوگل درایو بروید. در سمت چپ، روی New Folder بزنید، سپس یک نام برای پوشه واردکردن و روی Create کلیک کنید.
- انتقال فایلها به یک پوشه
در کامپیوتر خود، به گوگل درایو بروید. روی فایلی که میخواهید انتقال دهید، راست کلیک کرده و روی Organize > Move بزنید. پوشهای را انتخاب کنید یا یکپوشه جدید بسازید و در نهایت روی Move بزنید. همچنین میتوانید فایلها را با کشیدن و رهاکردن به پوشهها انتقال دهید.
- ایجاد یک میانبر برای یک فایل یا پوشه
میانبرها به شما یا تیم شما کمک میکنند تا فایلها و پوشهها را در گوگل درایوهای مختلف بهراحتی پیدا و سازماندهی کنید. یک میانبر یک لینک است که به یک فایل یا پوشه دیگر اشاره میکند. برای ایجاد یک میانبر، در کامپیوتر خود، به گوگل درایو بروید. روی فایل یا پوشهای که میخواهید میانبر بسازید، راست کرده و سپس روی Organize > Add shortcut بزنید. محلی را که میخواهید میانبر را در آن قرار دهید، انتخاب و روی Add shortcut کلیک کنید.
- تغییر بین حالت لیست و شبکه
دو روش برای مشاهده فایلها و پوشهها در گوگل درایو وجود دارد: حالت لیست و شبکه. به طور پیشفرض، گوگل درایو حالت لیست را نشان میدهد. برای تغییر به حالت شبکه، به نوارابزار خود بروید و روی آیکون حالت شبکه کلیک کنید. برای تغییر به حالت لیست، به نوارابزار خود بروید و روی آیکون حالت لیست بزنید.
- مرتبسازی فایلها و پوشهها
در صفحه My Drive، چهار روش برای مرتبسازی لیست فایلهای خود وجود دارد: بر اساس نام، تاریخ اصلاح، نوع و اندازه. برای این کار، در کامپیوتر خود به گوگل درایو بروید. در سمت چپ، گزینه My Drive انتخاب کنید. روی ستونی که میخواهید بر اساس آن مرتبسازی کنید، کلیک کنید. برای برعکس کردن ترتیب، روی فلش بالا یا پایین کلیک کنید.
نحوه حذف فایلها در گوگل درایو
برای حذف فایلها در گوگل درایو، شما میتوانید از رایانه یا گوشی هوشمند خود استفاده کنید. در هر دو حالت، شما باید فایل موردنظر را انتخاب کرده و Move to trash را از منو انتخاب کنید. این کار باعث میشود که فایل به پوشه حذفشدهها یا سطل زباله منتقل شود و تا ۳۰ روز در آنجا باقی بماند. شما میتوانید فایل را قبل از این مدت به طور دائمی حذف کنید یا آن را بازیابی کنید.

نحوه استفاده از گوگل درایو بهصورت آفلاین
گاهی اوقات ممکن است شما به اینترنت دسترسی نداشته باشید یا سرعت آن پایین باشد. در این صورت، چگونه میتوانید به فایلهای خود در گوگل درایو دسترسی داشته باشید؟ پاسخ این است که شما باید از حالت آفلاین گوگل درایو استفاده کنید. این حالت به شما اجازه میدهد که بدون اتصال به اینترنت به فایلهای گوگل داکس، شیتس و اسلایدز خود دسترسی داشته باشید و آنها را ویرایش کنید. برای فعالکردن این حالت، شما باید چند مرحله را انجام دهید که در ادامه به شما توضیح میدهیم.
برای استفاده از گوگل درایو بهصورت آفلاین، فرقی ندارد از رایانه یا گوشی هوشمند استفاده میکنید. در هر دو حالت، شما باید ابتدا دسترسی آفلاین را فعال کرده و سپس فایلهایی که میخواهید بهصورت آفلاین در دسترس باشند را انتخاب کنید. در زیر مراحل دقیقتر را برای هر دو حالت بیان کردهایم:
- در رایانه، باید از مرورگر گوگل کروم استفاده کرده و افزونه گوگل داکس آفلاین را نصب کنید. سپس به گوگل درایو بروید و در تنظیمات، گزینه «Create, open, and edit your recent Google Docs, Sheets, and Slides files on this device while offline» را فعال کنید. این کار باعث میشود که فایلهای گوگل داکس، شیتس و اسلایدز اخیر شما بهصورت خودکار در رایانه شما همگامسازی شوند. دقت داشته باشید که نمیتوانید به فایلهایی که اخیراً باز نکردهاید دسترسی داشته باشید. برای انتخاب فایلهایی که میخواهید بهصورت آفلاین در دسترس باشند، باید روی سهنقطه کنار فایل بزنید و گزینه «Make available offline» را انتخاب کنید.
- در تلفن همراه، باید در تنظیمات گوگل درایو، گزینه «Offline access» را روشن کنید. سپس فایلهایی که میخواهید بهصورت آفلاین در دسترس باشند را انتخاب کرده و روی گزینه «Make available offline» بزنید. این کار باعث میشود که فایلهای گوگل داکس، شیتس و اسلایدز در گوشی هوشمند شما همگامسازی شوند. در این روش هم مانند روش قبل برای انتخاب فایلهایی که میخواهید بهصورت آفلاین در دسترس باشند، باید روی سهنقطه کنار فایل ضربه بزنید و گزینه «Make available offline» را انتخاب کنید.
گوگل درایو در یک کلام!
گوگل درایو یک سرویس ذخیرهسازی ابری، آیندهنگر است که با استفاده از فناوریهای پیشرفته، امکانات جدید و خلاقانه را برای شما فراهم میکند. این سرویس به کاربران امکان میدهد فایلهای خود را در سرورهای گوگل ذخیره کنند و از هر دستگاهی که به اینترنت متصل باشد به آنها دسترسی داشته باشند. همچنین به شما امکان میدهد با دیگران فایلهای خود را به اشتراک بگذارید و از ابزارهای متنوع گوگل برای ایجاد و ویرایش اسناد، اسلایدها، جداول و غیره استفاده کنید. در پایان میتوان گفت گوگل درایو یک سرویس همهکاره است که برای هر نوع کاربری مناسب است. اگر شما هم از کاربران گوگل درایو هستید، نظرات و تجربیات خود را با ما در میان بگذارید.
فضای ذخیرهسازی ابری یا Cloud Storage یک روش است که شما میتوانید دادههای خود را روی اینترنت ذخیره کنید و با هر دستگاهی که به اینترنت متصل است، به فایلهای خود دسترسی داشته باشید. فضای ذخیرهسازی ابری به شما امکان میدهد که دادههای خود را با دیگران به اشتراک بگذارید، از آنها پشتیبان بگیرید، آنها را همگامسازی کنید و فضای موردنیاز خود را تغییر دهید. بهتر است بدانید که میتوانید از فضای رایگان یا پرداختی که ارائهدهندگان این سرویس به شما میدهند، استفاده کنید. فضای ذخیرهسازی ابری از شرکتهایی مانند گوگل، آمازون، مایکروسافت و غیره ارائه میشود.
فضای ابری گوگل یک سرویس ذخیرهسازی آنلاین است که توسط شرکت گوگل ارائه میشود و امکان ذخیره، مدیریت و بهاشتراکگذاری فایلها و دادهها را از طریق اینترنت فراهم میکند.
کاربرد گوگل درایو این است که به کاربران امکان میدهد فایلها و دادههای خود را آنلاین ذخیره کرده و به آنها از هر دستگاهی که به اینترنت متصل است دسترسی داشته باشند. همچنین امکان بهاشتراکگذاری فایلها با دیگران و همکاران و همگامسازی فایلها بین دستگاهها نیز فراهم میکند.
ابزارهایی که در گوگل درایو وجود دارد عبارتاند از: Google Docs، Google Sheets، Google Slides، Google Drawing و…
برای اضافهکردن برنامه در گوگل درایو، از فروشگاه Chrome Web Store استفاده کنید.
برای به اشتراک گذاشتن یک فایل در گوگل درایو، فایل موردنظر را انتخاب کرده و روی گزینه “share” را بزنید. سپس آدرس ایمیل فرد را وارد کنید یا لینک مستقیم به کسانی که میخواهید بفرستید.
برای اجازهدادن به دیگران برای ویرایش یک فایل در گوگل درایو، آن فایل را انتخاب کرده و به اشتراک بگذارید، سپس سطح دسترسی را که میخواهید به آنها اختصاص دهید.
برای بازگردانی یک فایل حذف شده از گوگل درایو، به قسمت Trash در گوگل درایو بروید و آن فایل را restore کنید.
لینک گوگل درایو یک آدرس وب است که به فایل یا پوشهای در گوگل درایو اشاره میکند و امکان دسترسی به آن را برای دیگران فراهم میکند.
برای ساخت گوگل درایو، به وبسایت گوگل درایو بروید و با استفاده از اکانت گوگل خود وارد شوید و یا اگر اکانتی اقدام به ساخت یک حساب جدید کنید سپس وارد گوگل درایو شوید.




