چطور ایکلود را خالی کنیم؟ آموزش مرحله به مرحله در آیفون و آیپد
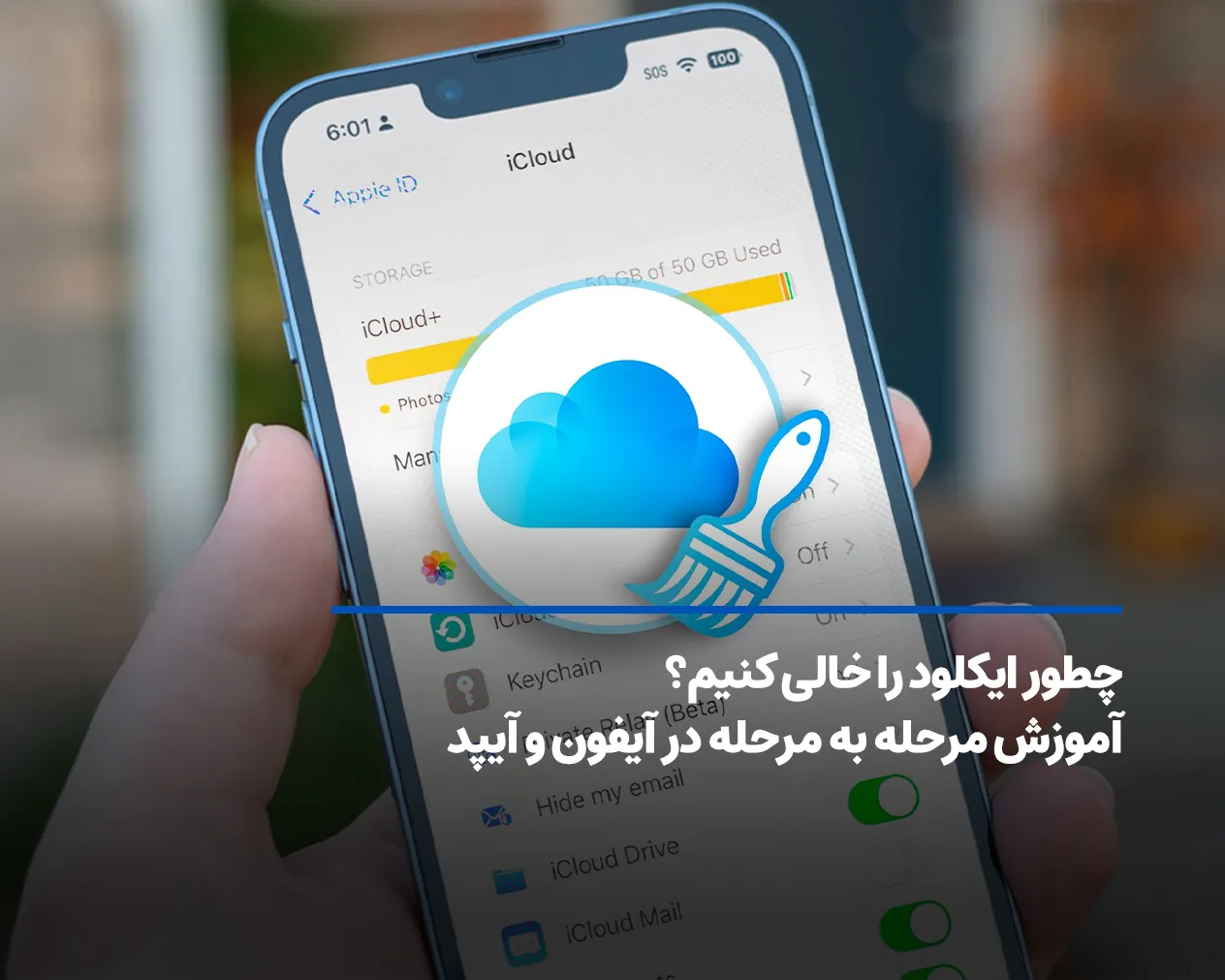
پر شدن حافظه آیکلود از مشکلات رایج کاربران آیفون و آیپد است که میتواند روند ذخیرهسازی و پشتیبانگیری را مختل کند. iCloud سرویسی ابری از اپل است که برای نگهداری و همگامسازی اطلاعاتی مانند عکسها، ویدیوها، مخاطبین و اسناد بهکار میرود، اما فضای رایگان ۵ گیگابایتی آن خیلی زود پر میشود؛ بهویژه زمانی که چند دستگاه به یک حساب متصل باشند.
برای مدیریت بهتر این فضا، میتوان فایلهای غیرضروری را حذف یا نسخههای پشتیبان قدیمی را پاک کرد؛ همچنین اگر نیاز به فضای بیشتری دارید، با خرید گیفت کارت امکان ارتقای اشتراک iCloud و بهرهمندی از ظرفیت بیشتر فراهم میشود. در ادامه، روش خالیکردن حافظه آیکلود را بهصورت تصویری آموزش خواهیم داد تا بتوانید فضای ابری خود را بهسادگی مدیریت کنید.
بررسی میزان حافظه آیکلود
پیش از آنکه فضای آیکلود را خالی کنید، بهتر است ابتدا بدانید چه مقدار از حافظهتان اشغال شده و چه بخشهایی بیشترین فضا را مصرف کردهاند. برای بررسی میزان حافظه آیکلود در آیفون یا آیپد کافیست مراحل زیر را دنبال کنید:
- ورود به تنظیمات دستگاه (Settings)
- ضربه زدن روی نام اپل آیدی خود در بالای صفحه
- انتخاب گزینه آیکلود
در بخش بالایی صفحه، نموداری از فضای مصرفشده آیکلود نمایش داده میشود. این نمودار بهصورت تفکیکی نشان میدهد که عکسها، بکآپها، فایلها و سایر دادهها هر کدام چه میزان فضایی را اشغال کردهاند.
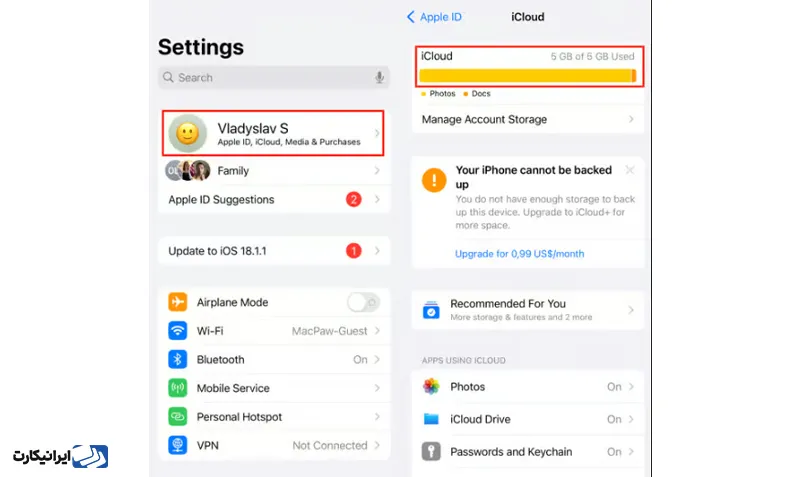
این اطلاعات به شما کمک میکند تا تصمیم بگیرید کدام بخشها را باید پاکسازی یا مدیریت کنید تا بیشترین فضای ممکن آزاد شود.
مراحل خالی کردن حافظه آیکلود
اگر اطلاعات آیفون و مک خود را با آیکلود همگامسازی میکنید، درنهایت حافظه این فضای ابری نیز پر خواهد شد؛ مگر اینکه یاد بگیرید چگونه از آن بهصورت هوشمندانهتر استفاده کنید. اگر قصد دارید فضای بیشتری در اختیار داشته باشید، میتوانید با خرید گیفت کارت اپل اشتراک فضای آیکلود خود را افزایش دهید؛ اما اگر میخواهید بدون پرداخت هزینه اضافه، فضای فعلی را مدیریت و پاکسازی کنید، میتوانید از مراحل سادهای که در ادامه توضیح میدهیم، استفاده کنید:
1. مرتبسازی آیفون برای آزادسازی فضای آیکلود
زمانیکه قابلیت آیکلود، Photo Library، روی آیفون شما فعال باشد، تمام عکسهایی که میگیرید بهطور خودکار در فضای ابری ذخیره میشوند. هر عکس بهتنهایی فضای زیادی اشغال نمیکند، اما اگر از هر صحنه چندین عکس بگیرید تا بهترین را انتخاب کنید، حجم بهسرعت افزایش پیدا میکند. برای خالی کردن آیکلود مراحل زیر را پیش ببرید:
- حذف دستی عکسهای تکراری و بیکیفیت: با استفاده از اپلیکیشنی مانند CleanMy®Phone، میتوانید این فرآیند را سریعتر انجام دهید. این اپ، تصاویر مشابه، ویدیوهای حجیم، اسکرینشاتها و عکسهای کمکیفیت را شناسایی کرده و بهراحتی حذف میکند.
توجه داشته باشید که حذف عکسها در آیفون باعث حذف آنها از آیکلود نیز خواهد شد؛ با این کار، نه تنها فضای ذخیرهسازی آزاد میشود، بلکه در صورت نیاز به دانلود آرشیو عکسها از آیکلود، سرعت و سهولت بیشتری خواهید داشت.
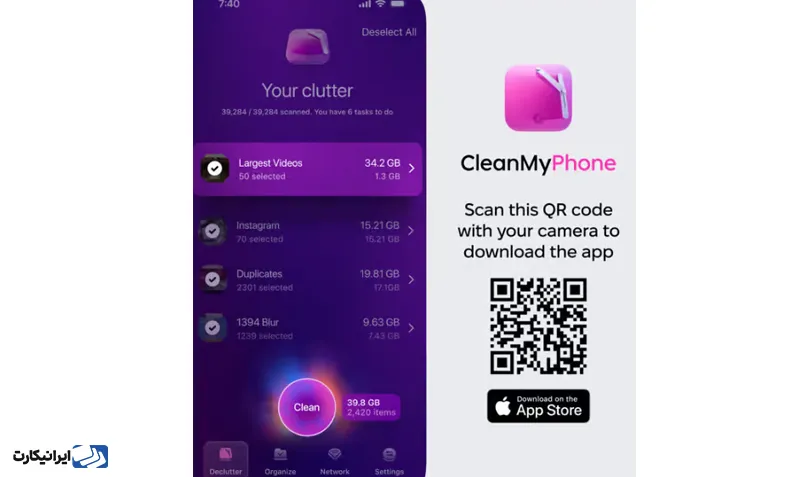
2. حذف فایلهای قدیمی از آیکلود
از زمان عرضه macOS Sierra، سیستمعامل مک بهصورت خودکار، فایلهای قدیمی مانند فیلمهایی که قبلاً تماشا کردهاید را در آیکلود ذخیره میکند تا حافظه داخلی مک آزاد بماند. اما نکته اینجاست که این فایلها همچنان فضا اشغال میکنند؛ با این تفاوت که اینبار فضای ارزشمند آیکلود شما را مصرف میکنند.
برای مشاهده و حذف فایلهای قدیمی ذخیرهشده در آیکلود، مراحل زیر را دنبال کنید:
- ورود به حساب کاربری خود در سایت icloud.com
- کلیک روی گزینه Drive
- مرور و انتخاب فایلهایی را که دیگر به آنها نیاز ندارید
- کلیک روی آیکون سهنقطه (ellipsis) و انتخاب گزینه Delete Selected
- انتخاب Delete All برای خالی کردن کامل پوشه Recently Deleted
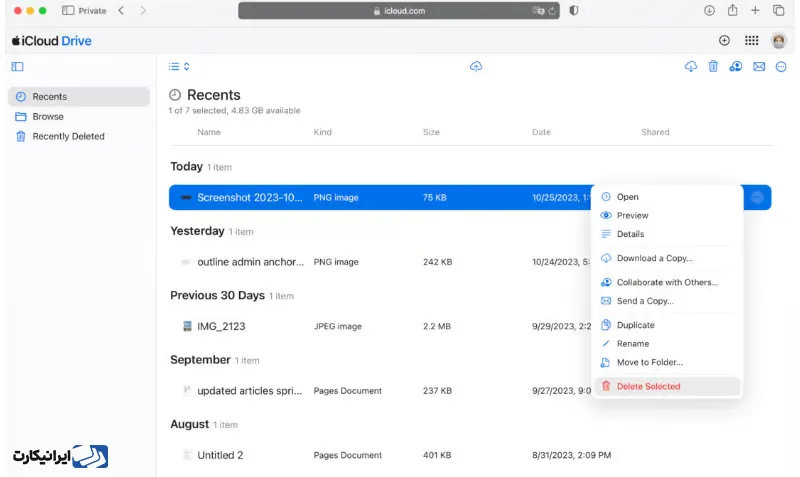
اگر از نسخه macOS High Sierra یا جدیدتر استفاده میکنید، پوشه آیکلود Drive در Finder نیز قابلدسترسی است و میتوانید همین اقدامات را مستقیماً از طریق مک انجام دهید.
3. پاکسازی فایلهای اضافی روی مک
چگونه ایکلود را خالی کنیم؟ یکی از سادهترین روشها، حذف فایلهای اضافی و بیمصرف (junk files) است. این فایلها شامل کشها (cache files)، زبانهای غیرضروری، نسخههای قدیمی اسناد، فایلهای موقت و دانلودهای بلااستفاده هستند. به یاد داشته باشید که وقتی از آیکلود برای تهیه نسخه پشتیبان استفاده میکنید، این فایلها بهسرعت جمع میشوند و بخش زیادی از حافظه را اشغال میکنند.
میتوانید این فایلها را بهصورت دستی پیدا کرده و حذف کنید، اما این روش هم وقتگیر است و هم خطرناک؛ زیرا ممکن است بهاشتباه فایلهایی حیاتی برای عملکرد صحیح مک را پاک کنید. به همین دلیل، استفاده از یک ابزار پاکسازی اختصاصی برای مک، ایمنتر و سریعتر است.
ما استفاده از برنامه CleanMyMac را پیشنهاد میکنیم. این نرمافزار دارای بخشی به نام Cleanup است که بهصورت هوشمند فایلهای قابلحذف را شناسایی کرده و بهگونهای انتخاب میکند که به عملکرد مک آسیبی وارد نشود. برای حذف امن این فایلها به ترتیب زیر عمل کنید:
- اجرای نسخه آزمایشی رایگان CleanMyMac
- ورود به بخش Cleanup و کلیک روی گزینه Scan
- کلیک روی گزینه Review All Junk برای بررسی و حذف فایلهایی که مایل به حذف آنها هستید
- انتخاب گزینه Clean برای آغاز عملیات پاکسازی
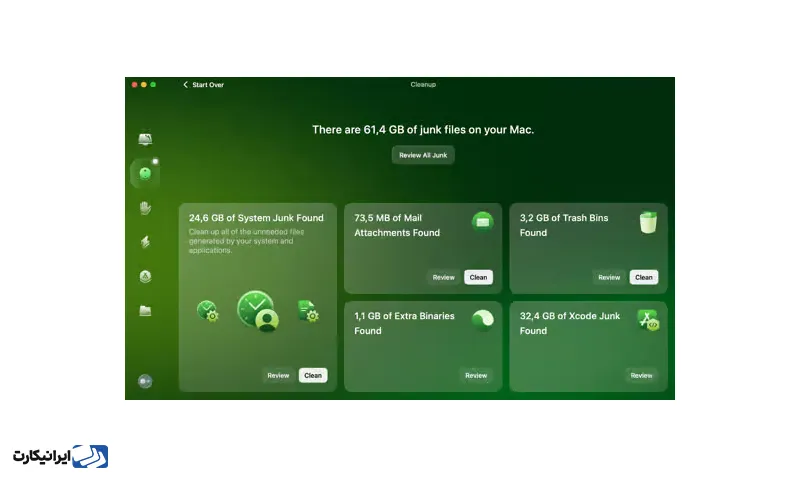
4. حذف ایمیلهای غیرضروری از آیکلود
اگر از حساب ایمیل آیکلود (با پسوند icloud.com@) استفاده میکنید، تمام ایمیلهایی که دریافت میکنید، در فضای آیکلود ذخیره میشوند. هرچند ایمیلها بهتنهایی حجم زیادی ندارند، اما پیوستهای آنها میتوانند فضای قابلتوجهی اشغال کنند. فایلهایی مانند PDF، عکس و اسناد ارسالی در طول ماهها ممکن است تا چند گیگابایت فضا بگیرند. پس بهتر است سری به مکاتبات قدیمی بزنید و کمی خانهتکانی کنید. مراحل پاکسازی ایمیلهای آیکلود عبارتند از:
- ورود به حساب کاربری خود در icloud.com
- انتخاب گزینه Mail
- ورود به Inbox برای حذف ایمیلهایی که به آنها نیازی ندارید
- راست کلیک کردن روی ایمیل و انتخاب گزینه Trash Message
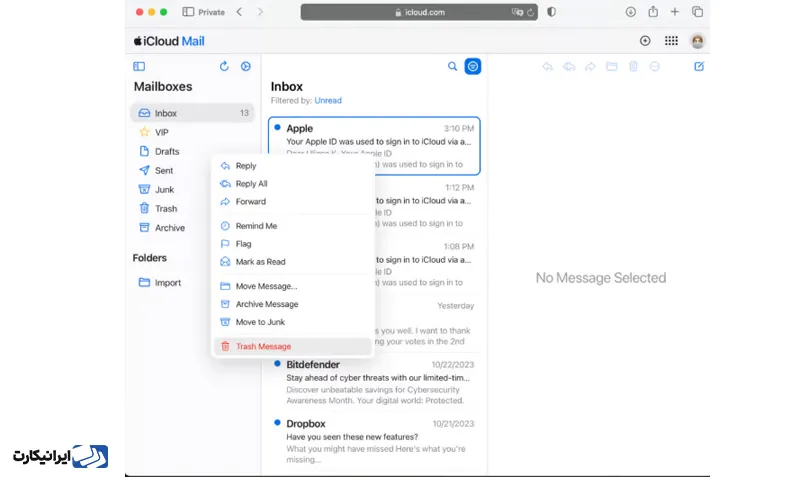
- انجام مجدد این فرآیند برای پوشههای Sent و Archive
- ورود به پوشه Trash و انتخاب همه ایمیلها با انتخاب کلیدهای Command + A
- انتخاب کلید Delete و یا راست کلیک کردن روی یکی از ایمیلها و انتخاب گزینه Delete [x] Messages
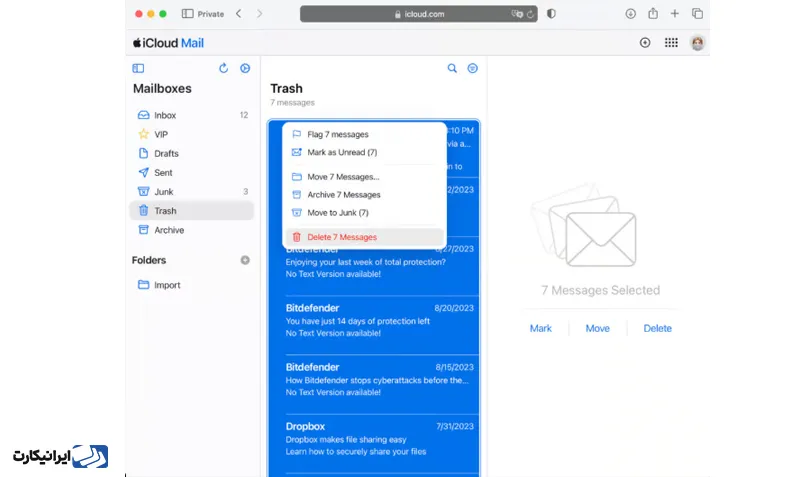
نکته: پیشنهاد میکنیم ایمیلهای غیرضروری را همان لحظه حذف کنید تا در آینده با کمبود فضا مواجه نشوید.
5. حذف نسخههای پشتیبان قدیمی
پشتیبانگیری خودکار آیکلود از آیفون، راهی عالی برای حفظ اطلاعات شما در مواقع اضطراری است. بااینحال، تنها نسخه پشتیبانی که واقعاً به آن نیاز دارید، نسخه اخیر است؛ بنابراین نگهداشتن بکاپهایی که ماهها پیش گرفته شدهاند، فقط فضای آیکلود را بیدلیل اشغال میکند. برای مشاهده و حذف نسخههای پشتیبان قدیمی، این مراحل را دنبال کنید:
- ورود به مسیر System Settings > Apple ID > iCloud در مک
- کلیک روی Manage و انتخاب گزینه Backups
- انتخاب نسخه پشتیبان موردنظر برای حذف کردن و کلیک روی دکمه Delete (آیکون «-»)
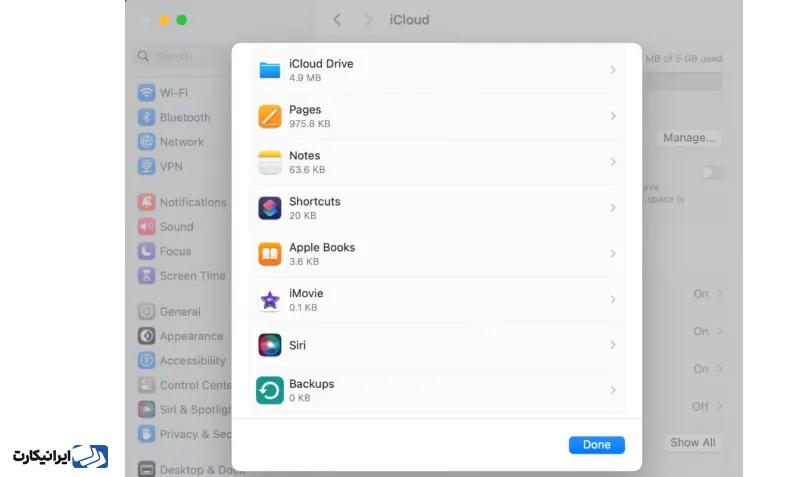
نکته: با حذف یک نسخه پشتیبان، قابلیت پشتیبانگیری برای آن دستگاه خاص نیز غیرفعال میشود؛ در صورت نیاز، باید این ویژگی را دوباره فعال کنید.
6. حذف پیامها و پیوستهای ایمیل از آیکلود
پیامهای قدیمی و پیوستهای آنها نیز میتوانند مقدار زیادی از فضای آیکلود را اشغال کنند؛ بنابراین بهتر است آنها را حذف کنید. روش حذف پیامها و پیوستها از آیکلود، بسته به دستگاهی که استفاده میکنید (مک یا آیفون)، کمی متفاوت است؛ به همین دلیل، ابتدا نحوه حذف پیوستهای ایمیل روی مک را بررسی میکنیم، سپس به سراغ حذف پیامها و پیوستهای آنها در مک و آیفون میرویم.
حذف پیوستهای ایمیل در مک
برای حذف پیوستهای اضافی ایمیلها در مک و آزادسازی فضای آیکلود، مراحل زیر را دنبال کنید:
- باز کردن برنامه Mail
- انتخاب یک یا چند پیام ایمیل (میتوانید با زدن Command + A همه را انتخاب کنید)
- ورود به مسیر Message > Remove Attachments از منوی بالایی صفحه
- تکرار کردن این مسیر برای تمام پوشههای ایمیل
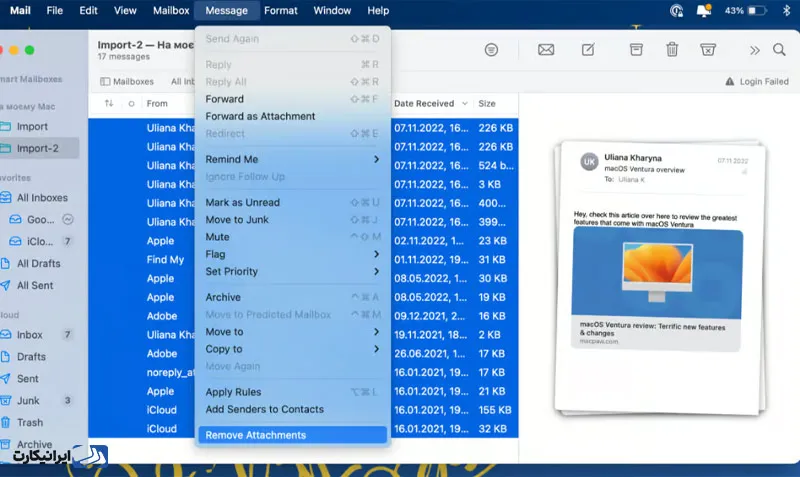
نکته: اگر از حسابهای IMAP مانند آیکلود یا Gmail استفاده میکنید، حذف پیوستها باعث حذف آنها از سرور نیز میشود؛ بنابراین اگر احتمال میدهید بعدها به آنها نیاز داشته باشید، بااحتیاط عمل کنید.
حذف پیامها و پیوستها در مک
برای حذف کامل پیامها یا فقط پیوستهای آنها در مک، مراحل زیر را دنبال کنید:
- باز کردن برنامه Messages
- راست کلیک کردن روی گفتگوی موردنظر برای حذف کردن
- انتخاب گزینه Delete و تایید کردن حذف مکالمه
- انتخاب مسیر View > Recently Deleted از منوی بالایی صفحه و پاک کردن مکالمات غیرضروری را برای همیشه
نکته: اگر نمیخواهید کل گفتگو را حذف کنید و فقط قصد حذف پیوستها را دارید، گفتوگو را باز کرده و روی گزینه i کلیک کنید. در بخش Photos، فایلهایی را که میخواهید حذف کنید انتخاب کنید، راستکلیک کرده و (Delete > Delete Attachments) را انتخاب کنید؛ توجه داشته باشید که این کار غیرقابلبازگشت است.
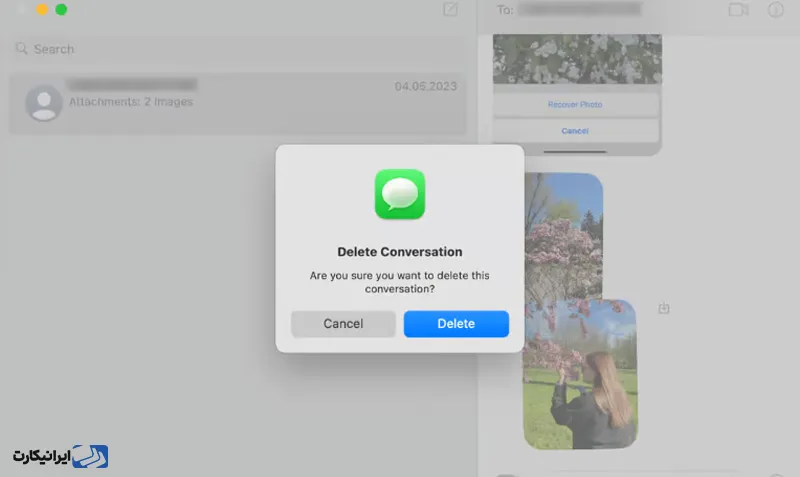
با انجام این مراحل، فضای اشغالشده توسط پیامها و پیوستهای قدیمی در آیکلود کاهش پیدا کرده و عملکرد دستگاه بهبود پیدا میکند.
حذف پیامها در آیفون
اگر پیامها و گفتگوهای قدیمی را در آیفون نگه داشتهاید، احتمالاً حجم زیادی از فضای آیکلود را اشغال کردهاند. با انجام مراحل زیر میتوانید آنها را حذف کنید:
- ورود به برنامه Messages
- انتخاب گزینه Edit > Select Messages
- انتخاب پیامهایی را که دیگر نیازی به آنها ندارید و زدن دکمه Delete
- تایید حذف پیامها
- ورود به مسیر Edit > Recently Deleted > Delete All > Delete [x] Messages برای حذف کامل تمام پیامها
با این کار نهتنها فضای iCloud آزاد میشود، بلکه مدیریت پیامها نیز سادهتر خواهد بود.
حذف پیوستهای پیامها در آیفون
به یاد داشته باشید که پیوستهایی که حذف میشوند، قابل بازیابی نیستند؛ پیش پیشنهاد میکنیم این مرحله را با احتیاط کامل انجام دهید:
- ورود به مسیر Settings > General > iPhone Storage
- ورود به بخش Messages
- انتخاب گزینه Edit در بخش Photos و انتخاب موارد موردنظر برای حذف
- انتخاب آیکون سطل زباله در بالای صفحه
- انجام مجدد این مراحل برای GIFs و Stickers
همچنین میتوانید مستقیماً وارد برنامه Messages شوید، یک مکالمه را انتخاب کرده، روی عکس مخاطب در بالا بزنید و سپس کنار Photos گزینه See All را انتخاب کنید. در ادامه روی Select > Delete > Delete Attachment بزنید.
مرحله هفتم: خالی کردن سطل زبالهها
گاهی اوقات فراموش میکنیم که فایلهایی که در سطل زباله باقی میمانند (یا در پوشه Recently Deleted در صورت تصاویر) همچنان فضای ذخیرهسازی را اشغال میکنند، چه در آیکلود و چه بهصورت محلی؛ بنابراین، پس از انجام مراحل ۱ تا ۶، حتماً باید سطل زباله را خالی کنید:
خالی کردن سطل زباله در اپلیکیشن Photos در آیفون
برای خالیکردن سطل زباله در اپلیکیشن Photos در آیفون و آزاد کردن فضای آیکلود، مراحل زیر را دنبال کنید:
- ورود به اپلیکیشن Photos
- ورود به آلبوم Recently Deleted
- ضربه زدن روی گزینه Select و انتخاب آیکون Ellipsis (سهنقطه)
- انتخاب گزینه Delete All و فعال کردن گزینه Delete From This iPhone
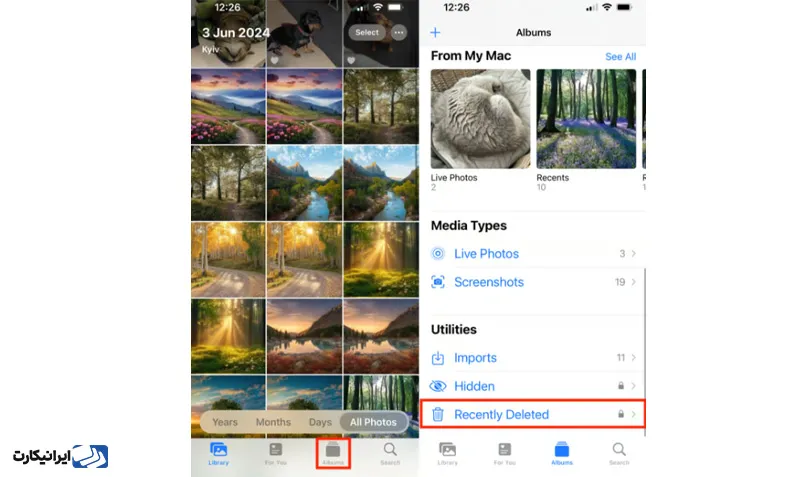
با این کار، تمام عکسهای حذفشده برای همیشه از آیفون و آیکلود شما پاک میشوند و فضای بیشتری در اختیارتان قرار میگیرد.
خالی کردن سطل زباله در اپلیکیشن Mail در آیفون
برای خالیکردن سطل زباله در اپلیکیشن Mail در آیفون و آزاد کردن فضای آیکلود، مراحل زیر را دنبال کنید:
- ورود به اپلیکیشن Mail
- ورود به پوشه Trash (سطل زباله)
- انتخاب گزینه Edit
- انتخاب گزینه Select All و گزینه Delete All
با این کار، تمام ایمیلهای حذفشده برای همیشه از آیفون و آیکلود شما پاک میشوند و فضای بیشتری در اختیارتان قرار میگیرد.
خالی کردن سطل زباله در اپلیکیشن Photos در مک
برای خالیکردن سطل زباله در اپلیکیشن Photos در مک و آزادکردن فضای آیکلود، مراحل زیر را دنبال کنید:
- ورود به اپلیکیشن Photos
- ورود به بخش Recently Deleted
- انتخاب گزینه Delete All و سپس تایید گزینه Delete From All Devices
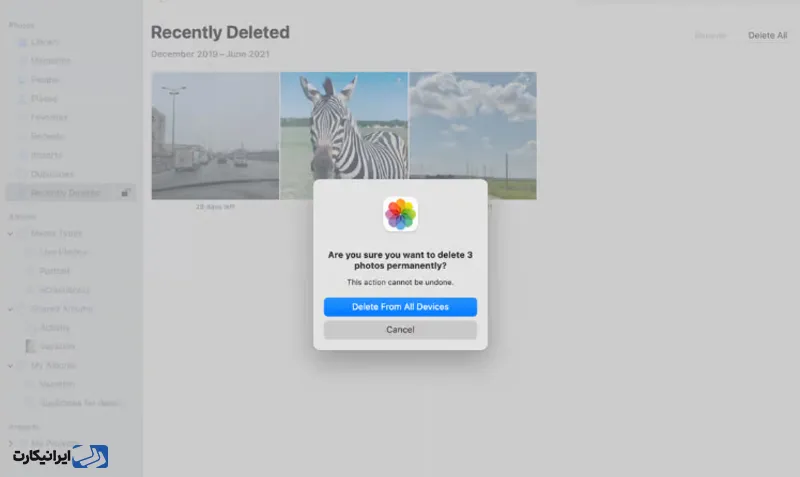
با انجام این مراحل، تمام فایلهای حذفشده برای همیشه از مک و ایکلود شما پاک میشوند و فضای بیشتری در اختیارتان قرار میگیرد.
خالی کردن سطل زباله در اپلیکیشن Mail در مک
برای خالیکردن سطل زباله در اپلیکیشن Mail در مک و آزاد کردن فضای آیکلود، مراحل زیر را دنبال کنید:
- ورود به اپلیکیشن Mail
- انتخاب گزینه Mailbox از منوی بالای صفحه
- انتخاب گزینه Erase Deleted Items از منوی کشویی صفحه
- انتخاب آدرس ایمیل آیکلود و کلیک روی گزینه Erase
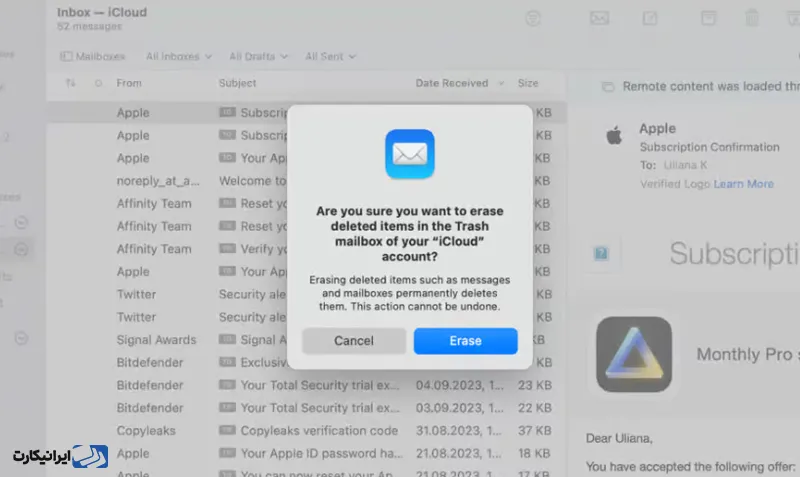
با انجام این مراحل، فضای بیشتری در آیکلود آزاد میشود. توصیه میکنیم که این مراحل را هر ۱-۲ هفته یکبار تکرار کنید تا مطمئن شوید که حافظه آیکلود شما دوباره پر نمیشود.
سخن پایانی
در این مقاله به آموزش خالیکردن فضای آیکلود پرداختیم، از پاکسازی عکسها و فایلهای اضافی تا حذف نسخههای پشتیبان قدیمی و خالیکردن سطل زبالهها. با استفاده از این روشها میتوانید حافظه آیکلود خود را بهطورمؤثر مدیریت کرده و فضای بیشتری برای فایلها و دادههای جدید خود ایجاد کنید.
اگر سوالی در رابطه با مراحل ذکر شده یا هر مشکلی در پاکسازی حافظه آیکلود دارید، خوشحال میشویم که آنها را در بخش نظرات با ما در میان بگذارید.





